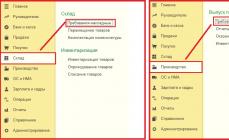Що вчора все було чудово, ви насолоджувалися швидкісним інтернетом, а сьогодні вранці вмикаєте, а комп'ютер не бачить мережеву карту. Однак тут задумаєшся. Перше, що спадає на думку – вона вийшла з ладу, потрібно терміново бігти до техномаркету за новою запчастиною.
Ось чому хороша ідея – купувати завжди відразу два абсолютно однакові системні блоки. Щоб можна було у разі проблем шукати несправність шляхом заміни підозрілих модулів на явно справні.
Це шлях для просунутих користувачів та комп'ютерних гіків. Простому смертному користувачеві такі надмірності найчастіше за кишеню. У такому разі слід згадати народну мудрість: "Сильний і сміливий йде швидко і легко, а слабкий і боязкий - довго і важко".
Розшифровка - якщо нічим перевірити обладнання, доведеться перевіряти всі проблемні місця послідовно та методично.
Комп'ютер не бачить мережеву картку – основні причини
- Несправність самої плати.
- Порушення у роботі операційної системи.
- Зіпсовані мережні драйвери.
- Змінено налаштування підключення мереж.
- Втручання антивірусу або брандмауера Windows.
Насправді китайська електроніка псується далеко не так часто, як китайські черевики. Тому, якщо ви не кидали системний блок на підлогу, не залазили всередину і нічого там не перемикали, ймовірність виходу з ладу самої мережевої карти вкрай мала. Швидше за все, змінилися налаштування.

Перейдіть до Панель керуванняВсі елементи панелі керуванняЦентр керування мережами та загальним доступом та змініть налаштування
А ось операційна система Windows відрізняється не тільки розумом і кмітливістю, але і є досить-таки крихкою організацією. Раптове відключення електрики легко може завдати серйозної шкоди системним файлам та налаштуванням підключень.
Варіанти відновлення
- Зробити відкат Windows до ранньої точки відновлення. Цілком можливо, що після проведення такої операції та перевантаження комп'ютера все у вас почне працювати. І не тільки мережева карта проявиться, а ще щось хороше відновить свою працездатність. Іноді відновлення потрібно провести кілька разів. Все одно – це краще та безпечніше, ніж починати переставляти блоки та шини у системному блоці. Тим більше, що й купувати поки що нічого не потрібно.
- Найбільш радикальний засіб - повна перестановка операційної системи Windows. Цей шлях може бути найбільш раціональним, за умови, що ваша система стоїть вже досить давно і останнім часом ви почали помічати загальне погіршення працездатності комп'ютера. Регулярні чищення не дають відчутних покращень? Час оновити Windows. Нові оперативники, Сімка і Вісімка встановлюються протягом півгодини, так що немає проблем.
Чому корисно інсталювати Windows? Тому що до дистрибутиву входять усі драйвера, необхідні для роботи. При установці системи в автоматичному режимі виконуються всі необхідні налаштування для всіх пристроїв, і користувачеві нічого не потрібно робити, крім час від часу натискати кнопку Enter. Оновлювати драйвера окремо – це завдання не просте. Більше підходить для просунутих користувачів.

До того ж, для перевстановлення драйверів вам знадобиться інтернет-з'єднання, якого ні. Якщо є резервні виходи в інтернет, ви впевнені, що спроможні знайти саме той драйвер для мережевої карти, який вам потрібен – тоді спробуйте цей шлях.
Можна скачати з офіційного сайту виробника цілий пакет драйверів і потім надати комп'ютеру самому визначати найбільш підходящий варіант в автоматичному порядку за допомогою Майстра Установки Драйверів.
Якщо проблема справді була з драйвером – після оновлення робота комп'ютера має нормалізуватися.
Мережеву карту не знайдено комп'ютером і не встановлено як пристрій
Коли ви підключаєте до комп'ютера якийсь новий елемент, операційна система виявляє підключення і намагається самостійно його налаштувати як належить. Іноді автоматичне підключення не відбувається і тоді потрібно зробити ручне встановлення та налаштування.
Зайдіть до Панелі керування та виберіть пункт меню Установка нового обладнання. Відкриється інтерфейс Майстра Підключення Нового Устаткування. На вибір два варіанти:
- Пристрій вже підключено до комп'ютера.
- Пристрій ще не підключено.
Спробуйте варіант "підключено" і у відкритому списку шукайте ваш втрачений пристрій. Якщо його в списку немає, то комп'ютер його ще не виявив. Тоді натисніть “ще не підключено” та перезавантажте систему. Можна так – вимкнути комп'ютер, потім відкрити системний блок, від'єднати та заново приєднати мережну карту, можливо, контакт погіршився.

Після запуску системи знову повторіть процедури з Майстром встановлення нового обладнання. Якщо пристрій з'явиться у списку підключених, продовжуйте налаштувати всі пункти Майстра.
Несумісне оновлення драйвера
Іноді причиною непрацездатності картки може бути невдале оновлення Windows. Або, в процесі завантаження автоматичного оновлення відбувалися зриви в інтернет-з'єднанні, частина файлів завантажилася з порушеннями. Тоді потрібно встановити драйвер старого зразка.
Якщо у вас зберігається дистрибутив OS Windows, краще взяти файл прямо з диска. Раніше все працювало? Або шукати попередню версію драйвера в Інтернеті.
Вірусне зараження
Іноді причиною зникнення мережевої карти на вигляд стає вірусне зараження. Проскануйте комп'ютер антивірусом. Спробуйте вилікувати систему за допомогою утиліти Dr. Web CureIt. Якщо справа у вірусах – все налагодиться.
Коли операційна система перевстановлена, користувач може зіткнутися з проблемою відсутності драйвера мережі . Без цього драйвера неможливо запустити ні бездротову, ні дротову мережу. Якщо диск у вас є, проблем немає жодних, просто встановіть програму. А за його відсутності необхідно знайти, наприклад, мобільний телефон/планшет із підключеною мережею, щоб завантажити драйвер. Щоб не виникло подібних проблем при перевстановленні операційної системи необхідно дотримуватися правильного алгоритму дій.
Драйвер є сполучною ланкою між операційною системою та внутрішніми компонентами комп'ютера, тобто ця програма пов'язує ОС з материнкою, відео та мережевими картами, оргтехнікою. Ці програми розробляються тими самими компаніями, що випускають обладнання для PC та електронну офісну техніку, то з чим взаємодіє персональний комп'ютер. Купуючи комп'ютер, користувач не замислюється про різні драйвери, оскільки вони вже встановлені в системі. Але, наприклад, після першої переустановки ОС або купівлі ненового комп'ютера користувач зіткнеться з їх відсутністю.
За відсутності на комп'ютері драйвера для мережі немає можливості вийти в Інтернет і скачати з офіційних сайтів, які в автоматичному режимі просканують операційну систему і встановлять всі відсутні драйвера. Коли ви можете зіткнутися з проблемою встановлення драйвера мережного пристрою? У цих трьох випадках:
- Навіть на новому, тільки з магазину, комп'ютері може бути відсутня операційна система, а внаслідок цього і драйвер.
- Коли операційна система встановлюється/перевстановлюється.
- Коли відбувається системний збій, і драйвер перестає працювати.

Оскільки останнім часом користувачі все частіше збирають комп'ютери самі (вибирають внутрішні компоненти), то DVD-привід може бути відсутнім, а внаслідок цього неможливо встановити будь-який драйвер з диска.
У зв'язку з цим можна порадити тримати повний набір драйверів в окремій папці на комп'ютері або закачати їх на флеш-карту. У цьому випадку вам не доведеться шукати мобільний пристрій, щоб зайти на офіційні сторінки сайтів виробників і звідти завантажити програму, яка в автоматичному режимі встановить відсутні драйвера.
Встановлення мережного драйвера
Перш ніж інсталювати драйвер, необхідно ідентифікувати комп'ютер. Усі марки та моделі внутрішнього обладнання комп'ютера закодовані спеціальними "шифрами". Це зроблено для того, щоб при установці драйвер міг ідентифікувати модель комп'ютера та його виробника. Код драйвера мережі виглядає так: PCI/TECH_xxxx&DEV_xxxx&SUBSYS_xxxxxx. TECH означає, що обладнання для комп'ютера було вироблено компанією A4Tech, а DEV – ID девайсу.Крок 1. Ідентифікація обладнання
Щоб дізнатися код натискаємо Пуск, у полі пошуку вводимо диспетчер пристроїв. Далі відобразиться меню, за допомогою якого можна ідентифікувати обладнання. Натисніть на " Мережеві адаптери» та виберіть назву контролера.
Як тільки ви це зробите, з'явиться розділ «Відомості». Знайдіть їх «Властивості» та виберіть «ID моделі». У першому рядку міститься повна інформація про модель пристрою.

Крок 2. Встановлення/оновлення драйвера мережного адаптера
Це буде ідентифікатор вашого обладнання. Тепер його необхідно знайти в інтернеті, ввівши назву в будь-якому пошуковику, наприклад.Пошуковик видасть офіційну сторінку драйвера, і вам необхідно завантажити його на ПК. А потім слідує сама процедура його встановлення. Якщо вам необхідно оновити драйвер мережного пристрою, ви робите абсолютно те саме: знаходите ID, вводите в пошук, завантажуєте та встановлюєте.
Щоб встановити відсутню або свіжу версію драйвера, скористайтесь «Диспетчером пристроїв». Здійсніть ті самі дії і на останньому кроці « Оновити драйвери».
![]()

Зайдіть в папку, де зберегли завантажені на офіційному сайті виробника необхідні драйвера, та встановіть їх за допомогою кнопки «Далі».

Багато користувачів, перш ніж встановлювати нові версії драйверів, видаляють старі, щоб уникнути конфлікту та непрацездатності, тому що навіть якщо ви все зробили правильно, інтернет може не з'явитися на комп'ютері. У цьому випадку потрібно все-таки скористатися порадами користувачів та видалити старі версії.
Як це зробити! У диспетчері пристроїв можна видалити стару версію драйвера мережі. Погодьтеся з вибором, і система видаляє драйвер мережного пристрою, який раніше був встановлений на вашому комп'ютері.

Залишилося два кроки і ваш комп'ютер почне працювати повноцінно. Крок перший – перезавантажтеся та відкрийте Диспетчер пристроїв. На місці віддаленого драйвера з'явиться Мережевий контролер" в розділі " Інші пристрої».

На завершальному етапі виконайте дії (оновлення/встановлення драйверів мережі).
Що вчора все було чудово, ви насолоджувалися швидкісним інтернетом, а сьогодні зранку вмикаєте, а комп'ютер не бачить мережеву карту. Однак тут задумаєшся. Перше, що спадає на думку – вона вийшла з ладу, потрібно терміново бігти до техномаркету за новою запчастиною.
Ось чому хороша ідея – купувати завжди відразу два абсолютно однакові системні блоки. Щоб можна було у разі проблем шукати несправність шляхом заміни підозрілих модулів на явно справні.
Це шлях для просунутих користувачів та комп'ютерних гіків. Простому смертному користувачеві такі надмірності найчастіше за кишеню. У такому разі слід згадати народну мудрість: "Сильний і сміливий йде швидко і легко, а слабкий і боязкий - довго і важко".
Розшифровка - якщо нічим перевірити обладнання, доведеться перевіряти всі проблемні місця послідовно та методично.
Комп'ютер не бачить мережеву картку – основні причини
- Несправність самої плати.
- Порушення у роботі операційної системи.
- Зіпсовані мережні драйвери.
- Змінено налаштування підключення мереж.
- Втручання антивірусу або брандмауера Windows.
Насправді китайська електроніка псується далеко не так часто, як китайські черевики. Тому, якщо ви не кидали системний блок на підлогу, не залазили всередину і нічого там не перемикали, ймовірність виходу з ладу самої мережевої карти вкрай мала. Швидше за все, змінилися налаштування.

Перейдіть до Панель керуванняВсі елементи панелі керуванняЦентр керування мережами та загальним доступом та змініть налаштування
А ось операційна система Windows відрізняється не тільки розумом і кмітливістю, але і є досить-таки крихкою організацією. Раптове відключення електрики легко може завдати серйозної шкоди системним файлам та налаштуванням підключень.
Варіанти відновлення
- Зробити відкат Windows до ранньої точки відновлення. Цілком можливо, що після проведення такої операції та перевантаження комп'ютера все у вас почне працювати. І не тільки мережева карта проявиться, а ще щось хороше відновить свою працездатність. Іноді відновлення потрібно провести кілька разів. Все одно – це краще та безпечніше, ніж починати переставляти блоки та шини у системному блоці. Тим більше, що й купувати поки що нічого не потрібно.
- Більш радикальний засіб - повна перестановка операційної системи Windows. Цей шлях може бути найбільш раціональним, за умови, що ваша система стоїть вже досить давно і останнім часом ви почали помічати загальне погіршення працездатності комп'ютера. Регулярні чищення не дають відчутних покращень? Час оновити Windows. Нові оперативники, Сімка і Вісімка встановлюються протягом півгодини, так що немає проблем.
Чому корисно інсталювати Windows? Тому що до дистрибутиву входять усі драйвера, необхідні для роботи. При установці системи в автоматичному режимі виконуються всі необхідні налаштування для всіх пристроїв, і користувачеві нічого не потрібно робити, крім час від часу натискати кнопку Enter. Оновлювати драйвера окремо – це завдання не просте. Більше підходить для просунутих користувачів.

До того ж, для перевстановлення драйверів вам знадобиться інтернет-з'єднання, якого ні. Якщо є резервні виходи в інтернет, ви впевнені, що спроможні знайти саме той драйвер для мережевої карти, який вам потрібен – тоді спробуйте цей шлях.
Можна скачати з офіційного сайту виробника цілий пакет драйверів і потім надати комп'ютеру самому визначати найбільш підходящий варіант в автоматичному порядку за допомогою Майстра Установки Драйверів.
Якщо проблема справді була з драйвером – після оновлення робота комп'ютера має нормалізуватися.
Мережеву карту не знайдено комп'ютером і не встановлено як пристрій
Коли ви підключаєте до комп'ютера якийсь новий елемент, операційна система виявляє підключення і намагається самостійно його налаштувати як належить. Іноді автоматичне підключення не відбувається і тоді потрібно зробити ручне встановлення та налаштування.
Зайдіть до Панелі керування та виберіть пункт меню Установка нового обладнання. Відкриється інтерфейс Майстра Підключення Нового Устаткування. На вибір два варіанти:
- Пристрій вже підключено до комп'ютера.
- Пристрій ще не підключено.
Спробуйте варіант "підключено" і у відкритому списку шукайте ваш втрачений пристрій. Якщо його в списку немає, то комп'ютер його ще не виявив. Тоді натисніть “ще не підключено” та перезавантажте систему. Можна так – вимкнути комп'ютер, потім відкрити системний блок, від'єднати та заново приєднати мережну карту, можливо, контакт погіршився.

Після запуску системи знову повторіть процедури з Майстром встановлення нового обладнання. Якщо пристрій з'явиться у списку підключених, продовжуйте налаштувати всі пункти Майстра.
Несумісне оновлення драйвера
Іноді причиною непрацездатності картки може бути невдале оновлення Windows. Або, в процесі завантаження автоматичного оновлення відбувалися зриви в інтернет-з'єднанні, частина файлів завантажилася з порушеннями. Тоді потрібно встановити драйвер старого зразка.
Якщо у вас зберігається дистрибутив OS Windows, краще взяти файл прямо з диска. Раніше все працювало? Або шукати попередню версію драйвера в Інтернеті.
Вірусне зараження
Іноді причиною зникнення мережевої карти на вигляд стає вірусне зараження. Проскануйте комп'ютер антивірусом. Спробуйте вилікувати систему за допомогою утиліти Dr. Web CureIt. Якщо справа у вірусах – все налагодиться.
Однією з проблем, з якою може зіткнутися користувач після переустановки Windows - відсутність драйвер для адаптера мережі (мережевий драйвер) для дротової або бездротової мережі.
І якщо під рукою немає диска з драйверами, доведеться шукати драйвер і завантажувати його, використовуючи інший пристрій, який має вихід в Інтернет.
У цій статті розглянемо алгоритм, який дозволить уникнути неприємностей, які можуть виникнути після встановлення ОС.
Що таке драйвер? Це програма, за допомогою якої операційна система комп'ютера взаємодіє з апаратним забезпеченням пристрою (материнською платою, відеокартою, карткою, принтером, сканером, МФУ, ін.).
Драйвери розробляються компаніями, що випускають комп'ютерні комплектуючі та периферію, що взаємодіє з ПК (наприклад, оргтехніка).
Найчастіше сучасні операційні системи (в т.ч. і Windows 7) вже мають певний набір драйверів, що дозволяють працювати з основними комплектуючими комп'ютера, ми розглянемо випадок, коли таких програм немає.
Особливість ситуації, коли мережевий драйвер не встановлений, полягає у відсутності можливості використання програм для автоматичної установки драйверів, оскільки всі вони для своєї роботи використовують Інтернет-з'єднання, а оскільки мережевий драйвер не встановлений, то доступ до Інтернету відсутній.
З установкою драйверів мережного адаптера користувач, як правило, стикається у таких випадках:
1. Після придбання нового комп'ютера та відсутності на ньому встановленої ОС.
2. Після встановлення операційної системи.
3. Після збою драйверів адаптера.
Для вирішення проблем, які виникають у першому випадку, необхідно пошукати диски, які йдуть у комплекті з комп'ютером. На диску з драйверами до материнської плати знаходиться те, що нам потрібно.
Останні кілька років чітко сформувався тренд, який передбачає відмову від використання приводів оптичних дисків як серед виробників ноутбуків, а й настільних ПК.
Користувачі, які самостійно вибирають комплектуючі, з яких буде зібрано їх комп'ютер, також відмовляються від встановлення DVD-приводу.
Порада!Рекомендуємо скачати всі необхідні драйвера (а не тільки мережевий) в окремий каталог на жорсткому диску та/або флеш-накопичувачі. Це дозволить уникнути ситуацій, коли після встановлення операційної системи потрібно буде шукати привід або ПК (планшет, телефон), щоб завантажити драйвер з диска або Інтернету.
Встановлення мережного драйвера
Процедуру встановлення драйверів можна умовно розділити на 2 етапи: ідентифікація обладнання та встановлення драйверів.
З метою ідентифікації виробників та конкретних моделей обладнання було розроблено систему кодування моделей та марок комп'ютерних комплектуючих.
Як правило, код для мережного адаптера має такий вигляд: PCI/VEN_xxxx&DEV_xxxx&SUBSYS_xxxxxx, де VEN_xxxx – ідентифікатор виробника обладнання (Vendor ID), DEV_xxxx – код моделі обладнання (Device ID).
Крок 1. Ідентифікація обладнання
Щоб дізнатися код натискаємо Пуск, у полі пошуку вводимо «Диспетчер пристроїв» і переходимо у відповідне меню.
Далі потрібно знайти підменю "Мережеві адаптери" або "Інші пристрої" і клацнути правою кнопкою миші на одному з пунктів підменю, наприклад, у нашому випадку це буде "Realtek PCIe GBE Family Controller".
Крок 2. Встановлення/оновлення драйвера мережного адаптера
Після того, як ми дізналися ідентифікатор обладнання, слід скопіювати його назву (клік правої кнопки миші – копіювати) та ввести в поле пошуку браузера. Завантаживши необхідну програму, можна приступити до її встановлення.
Аналогічні дії будуть у разі оновлення мережного драйвера.
Для встановлення/оновлення драйвера мережного адаптера необхідно зайти в «Диспетчер пристроїв», оскільки це було описано раніше. Вибрати необхідний пункт і в контекстному меню, яке доступне на кліку правої кнопки миші вибираємо пункт «Оновити драйвери…».
Вибираємо "Виконати пошук драйверів на цьому комп'ютері".
Переходимо в каталог, в який ми завантажили нещодавно все необхідне, скориставшись кнопкою «Огляд», натискаємо «Далі» та чекаємо на закінчення процесу встановлення драйверів.
Існує також думка, що у разі виконання оновлення (переустановки) мережного драйвера спочатку необхідно видалити старий, після чого слід встановити новий.
Важливо!Для видалення вже встановленого драйвера необхідно зайти в «Диспетчер пристроїв», вибрати адаптер мережі, клікнути правою кнопкою миші і в контекстному меню вибрати «Видалити». Після цього система попередить про те, що драйвер пристрою буде видалено, погоджуємося натиснувши "ОК".
Ви підключили інтернет, але в один момент ви зрозуміли, що з'єднання відсутнє, тому що мережева карта не бачить кабель? Таке трапляється досить часто, і є кілька причин того, що важлива частина комп'ютера, без якої неможливий доступ до мережі, перестає бачити провід від провайдера.
Якщо комп'ютер не бачить кабелю, причина криється в програмних налаштуваннях.
Давайте розглянемо, чому це трапляється, і як усунути неполадки в обладнанні для доступу до інтернету.
Найбільш банальна та проста причина того, що адаптер у комп'ютері перестав бачити кабель, – пошкодження ззовні. Перевірте роз'єм, у який вставляється шнур - якщо він розхитаний, провід входить нещільно, це означає, що порт пошкоджений. У такому випадку необхідно замінити його або придбати новий мережевий адаптер - коштує він не так дорого, ця покупка не забере у вас багато грошей.
Якщо з портом все нормально, перевірте провід інтернету - будь-які пошкодження на контакті можуть зробити його неробочим. Якщо він цілий на контактах, вам доведеться оглянути його по всій довжині - вдома він часто зачіпається тваринами, дітьми або дорослими, якщо він погано захований. Варто зазначити, що при встановленні шнура відразу ж варто простежити за його безпечним розташуванням - він повинен лежати так, щоб його не зачіпали сусіди.

Коли ви знайшли пошкодження, все, що залишається - замінити провід і постаратися, щоб надалі він був покладений акуратніше. Позначте собі, де він зіпсувався і чому. Так ви знатимете, як протягнути його правильно від під'їзду до комп'ютера наступного разу.
Збій налаштувань
Мережева карта не бачить кабель у багатьох ситуаціях через збиті налаштування інтернет-доступу. Щоб перевірити це, перейдіть до параметрів комп'ютера, розділу «Центр керування мережами та спільним доступом». Якщо на схемі з'єднання між ПК та значком інтернету горить червоний хрестик, натисніть на нього, після чого система здійснить діагностику мережі.

Використовуючи підказки, ви зрозумієте, в чому були неполадки. Якщо система самостійно не усуне їх, ви отримаєте інформацію про те, що потрібно для цього зробити. Якщо параметри мережі збилися, і вони не вводяться автоматично, введіть всі необхідні дані. Їх можна отримати, звернувшись до провайдера або переглянувши договір, який ви підписували під час підключення до Інтернету.
Проблеми з драйверами та відкат мережевої карти
Якщо пошкоджено драйвери або неправильно встановлено, адаптер перестає бачити кабель. Щоб виправити це, виконайте таке:
- Зайдіть до диспетчера пристроїв і виберіть розділ «Мережні адаптери»;
- Клацніть по назві своєї мережевої карти і у вікні виберіть вкладку Драйвер;
- Натисніть кнопку «Відкачати», щоб система встановила драйвер, яким ви користувалися раніше.
Не допомогло? У цьому ж меню спробуйте оновити драйвера - натисніть відповідну клавішу, виберіть автоматичний пошук, і система знайде потрібний софт для мережного обладнання. Якщо у вас немає драйверів на комп'ютері, скачайте та встановіть їх самостійно. Знайти необхідні файли можна за назвою адаптера, яку відразу бачите при вході в диспетчер пристроїв.
Карта відключена або не працює
Іноді в системі щось змінюється, після чого адаптер відключається і тому не бачить провід інтернет-провайдера. Але її завжди можна знову включити, це робиться так:
- Зайдіть до диспетчера пристроїв, знайдіть назву карти в меню мережевих адаптерів;
- Клацніть правою кнопкою миші на ім'я обладнання для виклику контекстного меню і виберіть функцію «Оновити конфігурацію обладнання».

Якщо після всіх вищезгаданих дій пристрій, як і раніше, не бачить кабель або відсутній у , висновок один - проблема полягає саме в ньому, тому варто замінити адаптер. Зробити це неважко, із завданням легко і швидко впоратися будь-який фахівець або більш менш просунутий користувач.
Ідея написання цієї статті народилася в той момент, коли на прохання одного знайомого усунути проблему на комп'ютері з підключенням до WiFi виявилося, що мережевого адаптера немає в диспетчері пристроїв Windows. Нагадаю, що саме цей пристрій відповідає за коннект до інтернету за бездротовим сигналом. Ми почали кроками з'ясовувати суть несправності, і цим алгоритмом я поділюся сьогодні з Вами.
Покиньмо мізками і систематизуємо всі можливі причини, з яких диспетчер пристроїв не бачить мережевий адаптер.
Відсутність модуля WiFi на комп'ютері
WiFi адаптер зламаний
Таке не часто, але буває, тому цього виключити неможливо. У моїй практиці траплялися випадки, що згоряли як комп'ютерні мережеві карти, які підключені до PCI слот материнської плати всередині системного блоку, так і набагато менші за розмірами картки, встановлені в ноутах. Оскільки пристрій не працює, то і диспетчер пристроїв адаптер не відображається.
Несправний роз'єм USB
Продовжуючи тему поломок торкнемося варіанта, при якому справа зовсім не в адаптері, а в порті USB, який просто не працює. Тобто коли у вас комп'ютер підключається до інтернету через зовнішній адаптер, підключений до цього USB. Щоб перевірити, чи це так
- пробуємо вставити адаптер у сусідній порт
- якщо не спрацювало, або якщо він єдиний, що не рідкість на ноутбуках, пробуємо підключити до цього роз'єму інший пристрій, наприклад миша
У тому випадку, коли мишка запрацювала, а адаптер немає – причина саме у ньому. Якщо ж і миша не оре, то справа точно в USB. А ще гірше, якщо не функціонує жоден із портів – цей тривожний дзвіночок може говорити як про відсутність якихось драйверів на материнську плату, так і про серйозні несправності, пов'язані з роботою мостів на материнці – але це вже тема іншої статті.
Несправний подовжувач USB
Для того, щоб краще зловити сигнал, що погано добиває до комп'ютера, "просунуті" користувачі використовують подовжувач USB, який розміщують ближче до точки доступу. Так ось, вся справа може бути саме в ньому - або кабель схуд, або роз'єм розбовтався. Спробуйте вставити адаптер безпосередньо в комп'ютер. Інший різновид такого підключення – через USB-хаб, коли на ноутбуці дефіцит із USB входами. Але тут ще може додатись проблема з недостатнім живленням пристрою. Якщо для флешок його цілком достатньо, то для wifi-свистка може не вистачити.
Не встановлені або злетіли драйвери
Драйвери конфліктують з іншими або не підходять для цієї версії Windows
Випадок досить рідкісний, але зі мною він одного разу стався, внаслідок чого я був змушений відмовитися від однієї моделі адаптера WiFi і поставити іншу. Зрозуміти, в чому річ, я так і не зміг – він то з'являвся в диспетчері, то знову зникав. Не допомогло навіть багаторазове видалення та інсталяція заводських драйверів. Можливо, вони просто некоректно підтримували роботу з Windows 10 – дізнатися точно так і не вдалося.
Ось такий досвід вирішення проблеми, коли мережного адаптера немає в диспетчері Windows, сподіваюся, він знадобиться вам у виправленні цієї помилки.
Мережа або мережний адаптер необхідний для створення локальної мережі, за допомогою якої можна з'єднати кілька комп'ютерів між собою, а також для підключення комп'ютера до Інтернету. Іноді картка починає працювати некоректно, але ви можете відновити її самостійно за допомогою стандартних засобів Windows 7.
Коли потрібно настроювати адаптер вручну
Оновити драйвери або змінювати налаштування картки потрібно, якщо у вас виникли проблеми з підняттям локальної мережі або підключенням до Інтернету. Зверніть увагу, що поява подібних проблем не завжди викликана мережним адаптером, але іноді саме через нього трапляються помилки, що блокують доступ до мережі.
Як дізнатися модель адаптера
Перше, що варто зробити, перевірити, чи підключено картку до комп'ютера і чи розпізнана вона їм. Адаптер входить до комплекту всіх ноутбуків і комп'ютерів за замовчуванням, тому, якщо ви не збирали свій пристрій частинами самостійно, думати про його відсутність не варто. Але трапляються випадки, коли дроти, що йдуть до нього, від'єднуються або відходять.
Мережа (або мережний адаптер) - пристрій, що дає можливість комп'ютеру взаємодіяти з іншими пристроями. На сучасних ПК та ноутбуках компоненти цього пристрою інтегровані в материнську плату.
Розкривати корпус комп'ютера і перевіряти це потрібно, тільки якщо мережна карта не відображається в диспетчері пристроїв:
Активація картки
Якщо мережна картка підключена, але не задіяна, її потрібно увімкнути вручну. Зробити це можна кількома способами. Якщо картка не пошкоджена, включення не викликає помилок.
Через «Диспетчер пристроїв»
У попередньому розділі було розказано, як переглянути модель карти через «Диспетчер пристроїв». Знайдіть потрібний адаптер і, клацнувши по ньому правою клавішею миші, виберіть функцію «Задіяти». Якщо картку буде успішно увімкнено, то значок у вигляді стрілочки вниз з її іконки зникне.
 Клацаємо по кнопці «Задіяти» у «Диспетчері пристроїв»
Клацаємо по кнопці «Задіяти» у «Диспетчері пристроїв» За допомогою "Панелі управління"
- Використовуючи меню "Пуск" або будь-який інший спосіб, запустіть "Панель керування" комп'ютером.
 Відкриваємо «Панель управління»
Відкриваємо «Панель управління» - Перейдіть до «Центру керування мережами та спільним доступом».
 Переходимо до «Центру управління мережами та загальним доступом»
Переходимо до «Центру управління мережами та загальним доступом» - Клацніть на підпункті «Зміна параметрів адаптера».
 Клацаємо по підпункту «Зміна параметрів адаптера»
Клацаємо по підпункту «Зміна параметрів адаптера» - Відкриється список, у якому, швидше за все, буде кілька карток. Одна служить підключенням до бездротової мережі, а інша - до бездротової.У списку можуть бути додаткові адаптери. Виберіть потрібний і, клацнувши по ньому правою клавішею миші, виберіть функцію «Увімкнути». Дочекайтеся закінчення активації: значок у вигляді червоного хрестика на карті значок повинен зникнути.
 Клацаємо по кнопці «Увімкнути» для активації адаптера
Клацаємо по кнопці «Увімкнути» для активації адаптера
Через BIOS
Якщо карту неможливо активувати попередніми двома способами, можливо, це можна зробити через налаштування BIOS.
- Вхід у BIOS здійснюється за допомогою клавіші Delete, яку потрібно натискати під час увімкнення комп'ютера. Можливо, клавіша, що активує BIOS, буде іншою: про це буде сказано в підказці, що з'являється в одному з кутів екрана на етапі появи логотипу.
 Якщо ви дізнаєтеся про модель своєї материнської плати, то зможете знайти в інтернеті кнопку, відповідальну за вхід BIOS.
Якщо ви дізнаєтеся про модель своєї материнської плати, то зможете знайти в інтернеті кнопку, відповідальну за вхід BIOS. - Входимо в BIOS, натиснувши клавішу Delete
 Дизайн та розташування пунктів та розділів BIOS можуть відрізнятися залежно від його версії та моделі материнської плати, але наступний алгоритм дій приблизно однаковий для всіх версій. Перейдіть до вкладки Advanced.
Дизайн та розташування пунктів та розділів BIOS можуть відрізнятися залежно від його версії та моделі материнської плати, але наступний алгоритм дій приблизно однаковий для всіх версій. Перейдіть до вкладки Advanced. - Відкриваємо вкладку Advanced
 Перейдіть до підрозділу Onboard Devices Configuration.
Перейдіть до підрозділу Onboard Devices Configuration. - Відкриваємо підрозділ Onboard Devices Configuration
 Щоб увімкнути карту, виставте в рядку Onboard Lan значення Enabled. Значення «Disabled» означає, що карту вимкнено.
Щоб увімкнути карту, виставте в рядку Onboard Lan значення Enabled. Значення «Disabled» означає, що карту вимкнено.
Виставляємо параметр Enabled для рядка Onboard Lan
Відео: як увімкнути мережну карту в Windows 7
 Вимкнути зайву карту можна тими самими способами, що дозволяли її увімкнути: через «Диспетчер пристроїв», «Панель управління» та BIOS. Тільки в останньому кроці способу через "Диспетчер пристроїв" потрібно натиснути кнопку "Вимкнути" або "Видалити", в "Панелі управління" кнопку "Вимкнути", а в BIOS змінити значення з "Enabled" на "Disabled".
Вимкнути зайву карту можна тими самими способами, що дозволяли її увімкнути: через «Диспетчер пристроїв», «Панель управління» та BIOS. Тільки в останньому кроці способу через "Диспетчер пристроїв" потрібно натиснути кнопку "Вимкнути" або "Видалити", в "Панелі управління" кнопку "Вимкнути", а в BIOS змінити значення з "Enabled" на "Disabled". Відключаємо карту через «Панель управління»
Оновлення та встановлення драйверів
Драйвери необхідні для того, щоб картка не конфліктувала з іншими компонентами та повноцінно виконувала всі свої функції. Зазвичай вони встановлюються автоматично при першому підключенні адаптера комп'ютера, але іноді драйвери злітають або старіють. В обох випадках їх потрібно перевстановити самостійно. Робиться це через "Диспетчер пристроїв".
Автоматичне оновлення

Позитивна сторона цього способу – вам не потрібно буде шукати драйвери вручну, негативна – буде потрібно з'єднання з інтернетом, якого може не бути, якщо мережева карта не працює. Але якщо у вас є можливість підключитися до мережі, то оновити драйвери можна так:
Ручне оновлення Плюс цього способу полягає в тому, що ви можете завантажити драйвери карти вручну з іншого комп'ютера, який має доступ в інтернет, а потім перенести їх на свій і встановити.

Завантажувати драйвери карти рекомендується суворо з офіційного сайту компанії, що її створила.
Якщо на якомусь з етапів виникають помилки, які не дають встановити драйвери, необхідно видалити адаптер з «Диспетчера пристроїв» і перезавантажити комп'ютер.
 Видаляємо карту з «Диспетчера завдань»
Видаляємо карту з «Диспетчера завдань» Після перезавантаження знову розкрийте список підключених пристроїв, а в ньому підпункт «Інші пристрої». У ньому буде «Мережевий контролер», який є вашою карткою. Встановіть драйвери одним із вищеописаних способів.
 Мережевий контролер знаходиться у підпункті «Інші пристрої»
Мережевий контролер знаходиться у підпункті «Інші пристрої» Відео: як оновити мережний драйвер
Перегляд параметрів картки
Якщо ви хочете дізнатися фізичну адресу, параметри IPv4, адресу шлюзу та іншу можливу інформацію про адаптер, виконайте такі дії:

Додатковий спосіб
Також дізнатися параметри карти можна через командний рядок, використовуючи команду ipconfig /all. "Командний рядок" можна знайти, пройшовши шлях "Пуск" - "Стандартні" - "Командний рядок". Виконання цієї команди викликає інформацію про всіх фізичних та віртуальних адаптерів, розпізнаних комп'ютером.
 Виконуємо команду "ipconfig /all" для отримання інформації
Виконуємо команду "ipconfig /all" для отримання інформації Як змінити параметри картки
У попередньому пункті описувалося, як переглянути інформацію про мережний адаптер. Але ви можете не тільки побачити її, але й змінити, виконавши такі дії:

Відео: як налаштувати мережеву картку
Оновлення мережевої карти
Єдиний спосіб оновити мережну карту - встановити на неї свіжіші драйвери, в яких розробники виправили деякі допущені помилки. Установка нових драйверів проводиться прямо поверх вже встановлених. Якщо встановити поверх не виходить, слід видалити пристрій, перезавантажити комп'ютер і повторити процедуру. Про те, як це зробити, розказано у пункті «Оновлення та встановлення драйверів».
Чи можна використовувати дві карти
Дві мережні картки можуть працювати одночасно і розвантажувати одна одну, якщо одна з них спрямована на роботу з інтернет-трафіком, а друга - на роботу з локальною мережею. Для цього потрібно правильно виставити параметри IP, DNS та маршрутизатора для обох адаптерів.
Скидання налаштувань адаптера
Скинути налаштування адаптера, а саме TCP/IP та DNS, можна стандартними засобами Windows або за допомогою сторонньої програми від Microsoft. Умови, за яких необхідно виконати скидання:
- швидкість інтернет-з'єднання низька чи нестабільна;
- файли завантажуються битими, відбувається це через ту саму нестабільність інтернету;
- при підключенні інтернет працює повноцінно, але за кілька хвилин починаються проблеми;
- ручна зміна налаштувань адаптера призвела до інших проблем з Інтернетом.
Стандартний метод
Запустіть командний рядок, пройшовши шлях "Пуск" - "Стандартні" - "Командний рядок", і введіть команди "netsh int ip reset c:\resetlog.txt", "netsh int tcp reset" і "netsh winsock reset", які скинуть налаштування до заводських параметрів. Готово, гілки реєстру та системні файли побачать зміни, можливо, знадобиться перезавантаження комп'ютера.
 Виконуємо команди "netsh int ip reset c:\resetlog.txt", "netsh int tcp reset" та "netsh winsock reset" у "Командному рядку"
Виконуємо команди "netsh int ip reset c:\resetlog.txt", "netsh int tcp reset" та "netsh winsock reset" у "Командному рядку" Через сторонню програму
Завантажити програму NetShell від Microsoft, яка не потребує установки, можна з їхнього ж офіційного сайту. Запустивши її, дотримуйтесь інструкцій на екрані, щоб скинути всі змінені настройки.
 Завантажуємо програму для автоматичного скидання налаштувань картки
Завантажуємо програму для автоматичного скидання налаштувань картки Вирішення помилок, пов'язаних з адаптером
Під час налаштування або використання адаптера можуть виникнути помилки, які не дадуть використовувати інтернет або локальну мережу. Більшість їх можна усунути, не замінюючи карту.
Карта не має допустимих параметрів налаштування IP
З такою помилкою можна зіткнутися під час встановлення параметрів IP або сканування мережного модуля за допомогою стандартних засобів Windows, призначених для автоматичного усунення помилок.
Ручне отримання налаштувань
Якщо ви не змінювали параметри адаптера, тобто він отримує IP-адресу автоматично, то ручний запит на отримання IP може вирішити проблему:

Скидання налаштувань
Скидання налаштувань до значень за умовчанням є надійним способом. Як це зробити декількома способами, описано в пункті «Скинути налаштування адаптера».
Ручне налаштування адаптера
Якщо попередні методи не допомогли, варто спробувати встановити налаштування самостійно:

Помилка «Неможливо запустити цей пристрій»
Ця помилка виникає в «Диспетчері пристроїв» не тільки з адаптером, але і з іншими підключеними пристроями, і має код 10. Щоб усунути, необхідно оновити драйвери карти. Як це зробити, описано в пункті «Оновлення та встановлення драйверів».
Адаптер не працює, не встановлюється або не відображається
Якщо адаптер не працює, не встановлюється або не відображається, причини можуть бути такі:

Злітають змінені налаштування картки
Якщо після того, як ви закрили вікно зі зміненими налаштуваннями або перезавантажили комп'ютер, всі внесені зміни злітають, ніби ви їх і не робили, тобто два способи вирішити цю проблему: встановити налаштування через виконання команд і змінити неправильні значення в реєстрі.
Внесення змін через «Командний рядок»
Запустіть "Командний рядок" з правами адміністратора і послідовно виконайте дві наступні команди: "route delete 10.0.0.0" та "route -p add 0.0.0.0 mask 0.0.0.0 X", у другій команді "X" - це IP вашого роутера, які зазвичай виглядає як "192.168.0.1", але у вашому випадку може мати інше значення.
Зміна параметрів реєстру

Мережевий адаптер потрібен для з'єднання з Інтернетом та іншими комп'ютерами. Якщо він не працює або не відображається, перевірте його підключення до комп'ютера проводами, а потім стан драйверів та параметрів. Не забудьте переконатися, що використання карти мережі активовано в BIOS.