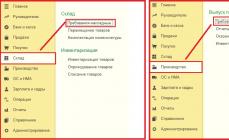Встановлення індивідуального ключа безпеки – один із найпростіших та найдієвіших способів захистити особисту інформацію від несанкціонованого доступу. Але якщо в організаціях подібна практика поширена повсюдно, то приватні особи не надто замислюються про те, щоб хоча б дізнатися, як встановити пароль на комп'ютер. Насправді найскладніше під час встановлення пароля – придумати його. Всі інші дії виконуються досить легко і швидко.
Найпростіший спосіб зламати систему – перебрати варіанти паролів. Роблять це за допомогою спеціальних програм, які досить швидко перевіряти, чи не використовували ви в ключі безпеки символи, що повторюються або йдуть по порядку, свої особисті дані, популярні слова або їх видозмінену форму (2 замість to, 4 замість for і т.д.) .
Ідеально, якщо ви придумаєте словосполучення, вставте між словами якийсь символ, використовуєте різний регістр або навіть трохи спотворіть написання. Правда, такий шифр потрібно обов'язково записати, інакше доведеться шукати, як забрати пароль з комп'ютера.
Можна назвати ще мінімум два способи, що дозволяють вигадати складне кодове слово. Перший - вставити всередину одного слова інше. Другий - взяти відому фразу і скласти слово з перших літер слів, що входять до її складу. Відмінно для цих цілей підходять прислів'я, поговори, крилаті вислови, ваші улюблені цитати і т.п. Для більшої надійності розбавте абревіатуру цифрами і використовуйте різний регістр.
Для перевірки надійності ключа безпеки можна скористатися спеціальними сервісами, які наочно продемонструють, наскільки важко розгадати зашифроване слово за допомогою різних програм і ручного підбору.
Захист вашого облікового запису
У операційних системах Windows, починаючи з XP, використовують облікові записи, створювані користувачами для себе. Логічно, що пароль встановлюється для входу до конкретного облікового запису – саме тут зберігаються всі файли.
Щоб встановити ключ безпеки для конкретного користувача:
- Зайдіть в "Панель управління";
- Відкрийте меню "Облікові записи";
- Натисніть "Створення пароля";
- Придумайте та введіть двічі свій захисний код, який використовуватиметься для входу до облікового запису;
- Вкажіть підказку, щоб у разі втрати ключа безпеки згадати його.
Цей алгоритм дій підходить для створення пароля у Windows 7 та XP. Користувачам, на комп'ютерах яких встановлено восьму версію ОС від Windows, потрібно пройти трохи інший шлях:
- Викличте меню "Параметри", провівши курсор до правої сторони екрана;
- Перейдіть до "Зміна параметрів комп'ютера";
- Виберіть тут розділ "Облікові записи";
- Перейдіть до підменю «Параметри входу»;
- Натисніть "Додати пароль";
- Придумайте код, підтвердіть його та вкажіть підказку.
Після виконання всіх дій перезавантажте систему. Під час наступного входу комп'ютер вимагає ввести код безпеки.
Використання можливостей BIOS
Поставити пароль на комп'ютер можна і без панелі керування. До того ж захисний код, встановлений для облікового запису, не такий і всесильний. Тому, якщо ви хочете ще надійніше захистити свої файли, використовуйте захисні можливості BIOS. Пароль буде запитуватись не на вхід до облікового запису конкретного користувача, а на включення комп'ютера.
Зайдіть до BIOS і знайдіть вкладку "Setting Password". Залежно від модифікації БІОС розміщення вкладок може бути різним, так що уважно вивчіть основне вікно.
Якщо ви хочете максимально захистити систему від несанкціонованого проникнення третіх осіб, використовуйте захисні ключі двох рівнів – для облікового запису та BIOS. Тоді велика ймовірність, що небажаний користувач зможе отримати доступ до ваших файлів.
Відновлюємо доступ без пароля
Пам'ять може змінити, папірець із захисним ключем загубитися, а доступ до комп'ютера все одно необхідний. Тому корисно знати, як зламати пароль на комп'ютері.
Що робити, якщо пароль втрачено
Обійти пароль на комп'ютері, який встановлений у BIOS, можна лише механічним шляхом. Для цього доведеться розібрати системний блок, знайти на материнської платикруглу батарейку, завдяки якій зберігаються всі налаштування BIOS, та акуратно витягнути її. Потім необхідно встановити її на місце, зібрати системний блок і запустити систему - ніякого ключа безпеки комп'ютер запитувати не буде.
У чому каверза? Просто ви збили до заводських параметрів налаштування БІОС, відключивши батарейку CMOS. Цей спосіб підходить тільки для стаціонарних комп'ютерів, доступ до материнської плати яких можна здійснити досить легко. У випадку з ноутбуком доведеться його повністю розбирати - без допомоги фахівців обійтися буде важко. Тому краще запишіть пароль та зберігайте його у безпечному місці.
Якщо захисний ключ був встановлений для конкретного облікового запису, видалити його можна за допомогою безпечного режиму. Щоб видалити пароль з комп'ютера, перезавантажте його, а потім натисніть клавішу F8 під час увімкнення. Ви потрапите до меню вибору режиму завантаження.
- Виберіть «Безпечний режим»;
- Завантаження ОС продовжиться, і ви побачите список облікових записів;
- Зайдіть до вбудованого облікового запису «Адміністратор». При звичайному завантаженні ви її не бачите, але в безпечному режимі воно доступне для входу;
- Відкрийте панелі керування «Облікові записи»;
- Виберіть користувача, який вас цікавить;
- Відкрийте його профіль і натисніть «Видалення або зміна пароля». Підтвердьте свій намір;
- Перезавантажте систему і ви отримаєте доступ до потрібного облікового запису. Вам щойно вдалося зняти пароль з комп'ютера.
Як дізнатися ключ безпеки
Якщо ви хочете дізнатися пароль від комп'ютера, не поспішайте довіряти порадам різних хакерських форумів і тим більше не завантажуйте підозрілі програми сумнівного змісту від невідомих розробників. У такий спосіб ви не тільки не дізнаєтесь код безпеки, але й можете серйозно нашкодити системі.
Однак є програми, які перевірені користувачами і не впливають на роботу комп'ютера. Одна з таких програм має назву Ophcrack. Ця безкоштовна утилітаможе працювати як звичайна програма і як LiveCD, якщо увійти до системи неможливо. За запевненням розробників з її допомогою можна розпізнати 99% текстових та цифрових кодів.
Після запуску програми ви побачите головне вікно, в якому необхідно вибрати режим відображення інформації. Зручніше використовувати текстовий режим, та й він працює коректніше, ніж графічний. Потім необхідно дочекатися, поки утиліта завершить свою роботу. Займає весь процес 5-10 хвилин.
Тести показують, що складні паролі, у яких використані цифри, літери та різні регістри, утиліта зазвичай не вгадує. Однак із простими зашифрованими словами вона легко справляється.
Є й екзотичніші способи, щоб дізнатися та змінити пароль на комп'ютері. Наприклад, скористатися різними кейлоггерами, що встановлюються на машину, код безпеки якої потрібно дізнатися. Ці шпигунські програми будуть збирати інформацію про те, які клавіші натискає користувач протягом дня. Звіт приходить на електронну пошту, яку ви самостійно вказуєте в налаштуваннях. Спосіб досить небезпечний і не повністю ефективний, але якщо не боїтеся ризикнути працездатністю системи, можете спробувати.
Як змінити пароль на комп'ютері, якщо у вас немає доступу до жодного облікового запису? Доступний для входу лише BIOS та стартове вікно вибору користувачів. Скористатися програмами у разі не вдасться.
Зміна та відновлення пароля
Ви можете змінити пароль на комп'ютері, скинувши його. Для цього вам знадобиться завантажувальна флешка або LiveCD. Після запуску головного вікна інсталятора виберіть «Відновлення системи».
Потім увімкніть командний рядок, вибравши його у наступному вікні.
Введіть наступну команду: copy c:windowssystem32sethc.exe c:
Ця команда відповідає за збереження файлу, який відповідає за залипання клавіш. Навіщо це? На наступному кроці ми замінимо вихідний файл виконуваним, набравши команду copy c:windowssystem32cmd.exe c:windowssystem32sethc.exe.
Після перезавантаження ми отримаємо наступну ситуацію – п'ятикратне натискання на Shift, яке відповідає за активацію залипання клавіш, тепер запускає від імені Адміністратора командний рядок.
Щоб скинути пароль та встановити новий, наберіть команду: net user Ім'я_користувача Новий_пароль. Ім'я користувача ви вказуєте за назвою свого облікового запису, а пароль вигадуєте новий.
Відновити пароль на комп'ютері можна за допомогою реєстру. Зайдіть через безпечний режим, відкрийте командний рядок, надрукуйте запит regedit і натисніть Enter.
У редакторі реєстру, що з'явився, виберіть HKEY_LOCAL_MACHINE, натисніть «Файл» у верхньому меню, а потім клацніть пункт «Завантажити кущ».
У провіднику, що відкрився, виберіть папку Windows/system32/config і задайте нове ім'я куща.
Створений пункт з'явиться у реєстрі. Перейдіть в меню Setup, виберіть Setup Type. Клацніть на нього двічі, щоб змінити; у рядку "Значення" поставте цифру 2. Тут же знайдіть пункт "Cmdline" і поміняйте значення, встановивши "cmd.exe".
Знову відкрийте меню "Файл", натисніть рядок "Вивантажити кущ". Після перезавантаження з'явиться невелике вікно, в яке потрібно вписати вже знайому вам команду net user Ім'я_користувача Новий_пароль. Готово, вам удалося змінити пароль на комп'ютері.
Якщо на комп'ютері, тобто обліковому записі користувача встановлено пароль, ви завжди можете видалити його або поміняти, наприклад, якщо хтось із домочадців його дізнався. Сьогодні я розповім, як змінити пароль для облікового запису. Інструкція підходить як для Windows 7, так і для Windows 8 – суть процесу залишається незмінною. Я покажу приклад Windows 7.
Натискаємо на кнопку "Пуск" і вибираємо пункт "Панель управління".

Опинившись у панелі керування, шукаємо підрозділ «Облікові записи користувачів».

Тут бачимо список користувачів. Їх може бути кілька. Вам необхідно вибрати той запис, для якого ви хочете змінити пароль. Бо в моєму випадку обліковий записодна, те й вибирати, власне, нема з чого. Натисніть кнопку «Зміна свого пароля».

Вам потрібно ввести один раз поточний пароль у перше поле, а в два інших поля - вже новий пароль. Трохи нижче потрібно додати підказку, яка допоможе вам згадати пароль. Тільки майте на увазі, що її бачитимуть усі користувачі, які використовують цей комп'ютер. Після закінчення дії натисніть кнопку "Змінити пароль".

Після зміни пароля ви перенесете на сторінку профілю.

Це означає, що ви все зробили правильно і новий пароль збережено. Більше від вас нічого не потрібно. Ну, хіба що не забувайте пароль.
Іноді після встановлення пароля на комп'ютер потрібно змінити його. Це може бути спричинене побоюваннями, що існуюче кодове слово зламали зловмисники або про нього дізналися інші користувачі. Можливо також, що користувач хоче змінити ключовий вираз на більш надійний код або просто хоче зробити зміну з метою профілактики, оскільки рекомендується періодично змінювати ключ. Дізнаємося, як це можна зробити на Віндовсі 7.
Спосіб зміни ключа, як і установки, залежить від того, застосовно до якого облікового запису будуть проводитися маніпуляції:
- профілю іншого користувача;
- Власного профілю.
Розглянемо алгоритм дій у обох випадках.
Спосіб 1: Зміна ключа доступу до власного профілю
Щоб змінити кодовий вираз того профілю, під яким користувач зайшов на ПК в даний час, наявність адміністративних повноважень не обов'язково.
- Клікайте «Пуск». Увійдіть "Панель управління".
- Клацніть "Облікові записи користувачів".
- Переходьте по підпункту "Зміна пароля Windows".
- В оболонці керування профілями вибирайте «Зміна свого пароля».
- Запускається інтерфейс засобу зміни свого ключа для входу.
- В елементі інтерфейсу "Поточний пароль"вводиться кодове значення, яке ви використовуєте для входу в даний час.
- В елементі "Новий пароль"слід ввести новий ключ. Нагадаємо, що надійний ключ повинен складатися з різних знаків, а не лише букв або цифр. Також бажано використовувати літери в різних регістрах (великі та малі).
- В елементі "Підтвердження пароля"продублюйте кодове значення, яке було введено у форму вище. Це зроблено для того, щоб користувач помилково не набрав символ, який не присутній у задуманому ключі. Таким чином, ви втратили б доступ до свого профілю, оскільки фактично заданий ключ відрізнявся б від того, який ви задумали або записали. Повторне введення допомагає уникнути цієї проблеми.

Якщо ви введете в елементах "Новий пароль"і "Підтвердження пароля"вирази, які не збігаються хоча б в одному символі, система повідомить про це і запропонує спробувати ввести код, що збігається, ще раз.
- В полі "Введіть підказку для пароля"вноситься слово чи вираз, що допоможе згадати ключ тоді, коли користувач його забуде. Це слово має бути підказкою тільки для вас, а не для інших користувачів. Тому користуйтеся цією можливістю обережно. Якщо не вдається вигадати таку підказку, то краще залишити це поле порожнім і спробувати запам'ятати ключ або записати його в недоступному для сторонніх місці.
- Після того, як всі необхідні дані введені, натисніть "Змінити пароль".
- Після виконання останньої дії ключ доступу до системи буде змінено на новий ключовий вираз.











Спосіб 2: Зміна ключа для входу на комп'ютер іншого користувача
Розберемося, як змінити пароль облікового запису, під якою користувач зараз не знаходиться в системі. Для реалізації процедури необхідно зайти в систему під обліковим записом, що має на цьому комп'ютері адміністративні повноваження.


Процедура зміни коду доступу на Віндовс 7 досить проста. Деякі її аспекти відрізняються, залежно від цього, замінюєте ви кодове слово поточного облікового запису чи іншого профілю, але загалом алгоритм дій у цих ситуаціях досить схожий і повинен викликати в користувачів труднощів.
Незважаючи на те, що багато користувачів намагаються уникати встановлення зайвих паролів, посилаючись на складність у їх запам'ятовуванні, важливо захистити особисту інформацію на комп'ютері. Кодове слово, що запобігає доступу до вашого облікового запису – надійний бар'єр, що запобігає випадковому або навмисному вторгненню в приватне життя.
Як встановити пароль на комп'ютер?
Щоб зробити цю процедуру доступною для користувачів з будь-яким рівнем знань, розробники Windows зробили її максимально простою, але надійною. Щоб змінити застарілий та ненадійний пас-код, або встановити новий, зробимо таку послідовність завдань:
- тиснемо добре знайому кнопку “Пуск” у нижній частині екрану та переходимо до стандартної “Панелі управління”;
- у новому вікні знаходимо підрозділ "Облікові записи" (тут же можна налаштувати батьківський контроль);
- заходимо в нього і клацаємо "Змінити пароль";
- якщо ви бажаєте змінити іконку, яка відображається при вході біля вікна із запитом пароля – натискаємо на сусідній пункт вибору – “Змінити зображення” (дивіться картинку нижче);
- тиснемо на "Змінити пароль", вигадуємо свою комбінацію та зберігаємо кнопкою "Змінити";
- налаштування набудуть чинності після перезавантаження, новий пароль буде запитаний при спробі увійти в систему з вашого облікового запису.
Як змінити пароль у Windows 7
Описаний вище спосіб з мінімальними змінами інтерфейсу працює на будь-якій ОС Windows. У “Сімка” з'явилася нова можливість змінити пароль, можливо вона припаде вам більше до смаку. Щоб змінити пароль облікового запису, до якого ви вже увійшли, натисніть клавіші Ctrl+Alt+Del, які викличуть екран із можливістю запуску “Диспетчера завдань”. В даний момент він нам не потрібен, ігноруємо цей пункт і переходимо до четвертого рядка згори, з назвою "Змінити пароль". Клацаємо, вводимо нове кодове слово, зберігаємо зміни.


Команди Windows для зміни паролів
Шанувальники використання командного рядка також не залишаться осторонь. Спеціально для цього ми наведемо приклади всіх комбінацій, які допоможуть змінити пароль професійнішим способом:
- відкриваємо "Пуск" -> "Виконати" -> cmd + OK;
- в консолі, що з'явилася, пишемо net user username password /domain, де username - назва облікового запису, для якої змінюємо пасворд, а password - ваш новий пароль (/domain - тільки для роботи в мережі);
- якщо в результаті з'являється повідомлення "System error 5", значить ви не маєте прав адміністратора;
- ще один спосіб відкрити вікно з обліковими записами, використовуючи команду: введіть у консолі control userpasswords2, після чого вибирайте потрібного користувача та натисніть кнопку "Змінити пароль".


Якщо потрібно змінити пароль тому, що він забутий, слід увійти до облікового запису Адміністратора з відповідними правами. Якщо пасс-код забутий і від неї, допоможуть спеціальні аварійно-відновлювальні збирання програм, наприклад Windows miniPE edition або класичний ERD Commander, диски з образами систем та багато інших сервісних пакетів.
Досить часто в процесі роботи на персональному комп'ютері виникає питання, як змінити пароль на комп'ютері. Цей момент дуже важливий, особливо у програмних продуктах сімейства Windows. З його допомогою не тільки забезпечується доступ до роботи на ПК, а й з нього через мережу. Рекомендується виконувати цю процедуру з періодичністю в середньому один раз на місяць. Це дозволить отримати прийнятний рівень безпеки ваших даних.
Існує два способи, як змінити пароль на комп'ютері:
- за допомогою панелі керування;
- за допомогою меню від клавіш "Ctrl + Alt + Del" (відразу необхідно одночасно натиснути перші дві клавіші, потім, не відпускаючи їх, натиснути третю).
У першому випадку все дуже просто. Виконується стандартний вхід з використанням існуючого коду доступу. Потім натискаємо і в меню вибираємо пункт «Панель управління». У вікні знаходимо ярлик "Користувачі". На ньому натискаємо лівою кнопкою маніпулятора "миша" двічі. У вікні будуть всі облікові записи зареєстрованих на комп'ютері користувачів. Тут можна змінити або видалити пароль адміністратора. Для цього потрібно знати його. Відкриваємо вікно профілю адміністратора і в ньому знаходимо пункт "Зміна коду доступу". Для зміни потрібно заповнити всі три рядки вікна, а для видалення тільки перший, решта - залишити порожніми.
Якщо ж потрібно виконати цю операцію для свого профілю, відкриваємо вікно його параметрів. Потім приступаємо безпосередньо до вирішення питання, як змінити пароль на комп'ютері. Для цього заходимо до пункту меню – «Змінити пароль». Потрібно навести на нього і двічі по ньому натиснути на ту саму кнопку. У вікні необхідно в першому рядку ввести старий пароль, а в двох нижніх - новий. Після виконання маніпуляцій слід їх зберегти, і для цього необхідно натиснути відповідну кнопку. Цей спосіб підходить для всіх операційних систем цього розробника ПЗ.
 Тепер перейдемо до другої відповіді на питання, як змінити пароль на комп'ютері Windows 7 або Vista. Він значно простіший. Але працює лише у зазначених двох системах. Спочатку виконується звичайний вхід із застосуванням старого коду доступу до ПК. Потім, як зазначено раніше, натискаємо Ctrl+Alt+Del (спочатку необхідно одночасно натиснути перші дві клавіші, потім, не відпускаючи їх, натиснути третю). Відкриється відповідне меню, де потрібно вибрати пункт «Змінити пароль». Відразу варто зазначити: так внести зміни можна лише для активного профілю, тобто під яким виконано вхід. Решту можна змінити лише раніше вказаним способом. Після подвійного натискання на цьому пункті меню відкриється аналогічне вікно зміни пароля, яке було описано раніше, що складається з трьох рядків. У першій вводимо старий пароль, а двох наступних - новий. Зберігаємо та виходимо з меню.
Тепер перейдемо до другої відповіді на питання, як змінити пароль на комп'ютері Windows 7 або Vista. Він значно простіший. Але працює лише у зазначених двох системах. Спочатку виконується звичайний вхід із застосуванням старого коду доступу до ПК. Потім, як зазначено раніше, натискаємо Ctrl+Alt+Del (спочатку необхідно одночасно натиснути перші дві клавіші, потім, не відпускаючи їх, натиснути третю). Відкриється відповідне меню, де потрібно вибрати пункт «Змінити пароль». Відразу варто зазначити: так внести зміни можна лише для активного профілю, тобто під яким виконано вхід. Решту можна змінити лише раніше вказаним способом. Після подвійного натискання на цьому пункті меню відкриється аналогічне вікно зміни пароля, яке було описано раніше, що складається з трьох рядків. У першій вводимо старий пароль, а двох наступних - новий. Зберігаємо та виходимо з меню.
У цій статті вказано два найбільш поширені способи того, як змінити пароль на комп'ютері під керуванням всіх операційних систем сімейства Windows, за винятком 8. Який спосіб вибрати - особиста справа кожного користувача.
Для того щоб встановити пароль для користувача на Windows7 існує кілька способів:
1 СПОСІБ.Для першого способу потрібно мінімум зусиль, а саме - натиснути клавіші "Ctr" + "Alt" + "Del". У меню вибрати "Змінити пароль".
Введіть старий пароль (якщо пароль не використовувався раніше залиште поле порожнім) і новий пароль з підтвердженням. Рекомендую використовувати складний пароль не менше 6 знаків з цифрами, великими та маленькими літерами та спеціальними знаками (@,#,$...)

Після цього з'явиться вікно про успішно виконане завдання зміни пароля.

2 СПОСІБ.Для зміни пароля другим способом необхідно натиснути кнопку " Пускі малюнку користувача (або натиснути "Пуск" - "Панель управління"(вибрати Дрібні значки) - "Управління обліковими записами").

У вікні Облікових записів користувача натискаємо " Зміна свого пароля".

Після цього введіть старий пароль (якщо пароль не використовувався, поле необхідно залишити порожнім) і введіть новий пароль з підтвердженням. Можна вказати підказку для пароля, якщо сумніваєтеся в тому, що завжди його пам'ятатимете. В кінці не забудьте натиснути Змінити пароль".

Як встановити пароль для облікового запису Windows XP.
У Windows XP зміна пароля користувача нічим не відрізняється від зміни пароля в Windows 7. Єдина відмінність це інший інтерфейс, але покроково опишу і в цій операційній системі зміну пароля.
Змінити пароль у Windows XP можна кількома способами:
1 СПОСІБ За допомогою клавіш Ctr+Alt+Del.
2 СПОСІБ У налаштуваннях облікового запису користувача.
1 СПОСІБ.Натискаємо сполучення клавіш "Ctr" + "Alt" + "Del".У вікні безпеки Windows натискаємо " Зміна пароля(використовується і для створення пароля, якщо його раніше він не був використаний).

Вводимо старий пароль (якщо пароль не використовувався, залишаємо поле порожнім) і новий пароль з підтвердженням. Рекомендую використовувати складний пароль не менше 6 знаків з цифрами, великими і маленькими літерами та спеціальними знаками (@, #, $ ...).

Якщо все зроблено правильно, отримайте повідомлення про успішну зміну пароля.

2 СПОСІБ.Натискаємо кнопку "Пуск"- "Панель управління"- "Вчені записи користувачів"

Вибираємо користувача у якого потрібно змінити пароль. У даному прикладіце Адміністратор.

Потім натискаємо " Зміна пароля".
![]()
Вводимо старий пароль (якщо пароль не використовувався залишаєте поле порожнім) і двічі вводимо новий пароль (другий раз у полі Підтвердження). Якщо сумніваєтеся в тому, що завжди пам'ятатимете пароль, у полі підказки введіть навідну фразу, щоб згадати пароль. В кінці не забудьте натиснути кнопку " Змінити пароль".

Дуже сподіваюся, що ця стаття допомогла вам швидко встановити або змінити пароль та убезпечити свій комп'ютер від небажаних гостей.
Встановлення індивідуального ключа безпеки – один із найпростіших та найдієвіших способів захистити особисту інформацію від несанкціонованого доступу. Але якщо в організаціях подібна практика поширена повсюдно, то приватні особи не надто замислюються про те, щоб хоча б дізнатися, як встановити пароль на комп'ютер. Насправді найскладніше під час встановлення пароля – придумати його. Всі інші дії виконуються досить легко і швидко.
Найпростіший спосіб зламати систему – перебрати варіанти паролів. Роблять це за допомогою спеціальних програм, які досить швидко перевіряти, чи не використовували ви в ключі безпеки символи, що повторюються або йдуть по порядку, свої особисті дані, популярні слова або їх видозмінену форму (2 замість to, 4 замість for і т.д.) .
Ідеально, якщо ви придумаєте словосполучення, вставте між словами якийсь символ, використовуєте різний регістр або навіть трохи спотворіть написання. Правда, такий шифр потрібно обов'язково записати, інакше доведеться шукати, як забрати пароль з комп'ютера.
Можна назвати ще мінімум два способи, що дозволяють вигадати складне кодове слово. Перший - вставити всередину одного слова інше. Другий - взяти відому фразу і скласти слово з перших літер слів, що входять до її складу. Відмінно для цих цілей підходять прислів'я, поговори, крилаті вирази, ваші улюблені цитати тощо. Для більшої надійності розбавте абревіатуру цифрами і використовуйте різний регістр.
Для перевірки надійності ключа безпеки можна скористатися спеціальними сервісами, які наочно продемонструють, наскільки важко розгадати зашифроване слово за допомогою різних програм і ручного підбору.
Захист вашого облікового запису
В операційних системах Windows, починаючи з XP, використовуються облікові записи, що створюються користувачами для себе. Логічно, що пароль встановлюється для входу до конкретного облікового запису – саме тут зберігаються всі файли.
Щоб встановити ключ безпеки для конкретного користувача:
- Зайдіть в "Панель управління";
- Відкрийте меню "Облікові записи";

- Натисніть "Створення пароля";

- Придумайте та введіть двічі свій захисний код, який використовуватиметься для входу до облікового запису;
- Вкажіть підказку, щоб у разі втрати ключа безпеки згадати його.
Цей алгоритм дій підходить для створення пароля у Windows 7 та XP. Користувачам, на комп'ютерах яких встановлено восьму версію ОС від Windows, потрібно пройти трохи інший шлях:
- Викличте меню "Параметри", провівши курсор до правої сторони екрана;
- Перейдіть до "Зміна параметрів комп'ютера";

- Виберіть тут розділ "Облікові записи";
- Перейдіть до підменю «Параметри входу»;
- Натисніть "Додати пароль";

- Придумайте код, підтвердіть його та вкажіть підказку.
Після виконання всіх дій перезавантажте систему. Під час наступного входу комп'ютер вимагає ввести код безпеки.
Використання можливостей BIOS
Поставити пароль на комп'ютер можна і без панелі керування. До того ж захисний код, встановлений для облікового запису, не такий і всесильний. Тому, якщо ви хочете ще надійніше захистити свої файли, використовуйте захисні можливості BIOS. Пароль буде запитуватись не на вхід до облікового запису конкретного користувача, а на включення комп'ютера.
Зайдіть до BIOS і знайдіть вкладку "Setting Password". Залежно від модифікації БІОС розміщення вкладок може бути різним, так що уважно вивчіть основне вікно.


Якщо ви хочете максимально захистити систему від несанкціонованого проникнення третіх осіб, використовуйте захисні ключі двох рівнів – для облікового запису та BIOS. Тоді велика ймовірність, що небажаний користувач зможе отримати доступ до ваших файлів.
Відновлюємо доступ без пароля
Пам'ять може змінити, папірець із захисним ключем загубитися, а доступ до комп'ютера все одно необхідний. Тому корисно знати, як зламати пароль на комп'ютері.
Що робити, якщо пароль втрачено
Обійти пароль на комп'ютері, який встановлений у BIOS, можна лише механічним шляхом. Для цього доведеться розібрати системний блок, знайти на материнській платі круглу батарейку, завдяки якій зберігаються всі налаштування BIOS і акуратно витягнути її. Потім необхідно встановити її на місце, зібрати системний блок і запустити систему - ніякого ключа безпеки комп'ютер запитувати не буде.
У чому каверза? Просто ви збили до заводських параметрів налаштування БІОС, відключивши батарейку CMOS. Цей спосіб підходить тільки для стаціонарних комп'ютерів, доступ до материнської плати яких можна здійснити досить легко. У випадку з ноутбуком доведеться його повністю розбирати - без допомоги фахівців обійтися буде важко. Тому краще запишіть пароль та зберігайте його у безпечному місці.
Якщо захисний ключ був встановлений для конкретного облікового запису, видалити його можна за допомогою безпечного режиму. Щоб видалити пароль з комп'ютера, перезавантажте його, а потім натисніть клавішу F8 під час увімкнення. Ви потрапите до меню вибору режиму завантаження.
- Виберіть «Безпечний режим»;
- Завантаження ОС продовжиться, і ви побачите список облікових записів;
- Зайдіть до вбудованого облікового запису «Адміністратор». При звичайному завантаженні ви її не бачите, але в безпечному режимі воно доступне для входу;
- Відкрийте панелі керування «Облікові записи»;
- Виберіть користувача, який вас цікавить;
- Відкрийте його профіль і натисніть «Видалення або зміна пароля». Підтвердьте свій намір;
- Перезавантажте систему і ви отримаєте доступ до потрібного облікового запису. Вам щойно вдалося зняти пароль з комп'ютера.
Як дізнатися ключ безпеки
Якщо ви хочете дізнатися пароль від комп'ютера, не поспішайте довіряти порадам різних хакерських форумів і тим більше не завантажуйте підозрілі програми сумнівного змісту від невідомих розробників. У такий спосіб ви не тільки не дізнаєтесь код безпеки, але й можете серйозно нашкодити системі.
Однак є програми, які перевірені користувачами і не впливають на роботу комп'ютера. Одна з таких програм має назву Ophcrack. Ця безкоштовна утиліта може працювати як звичайна програма і як LiveCD, якщо увійти до системи неможливо. За запевненням розробників з її допомогою можна розпізнати 99% текстових та цифрових кодів.

Після запуску програми ви побачите головне вікно, в якому необхідно вибрати режим відображення інформації. Зручніше використовувати текстовий режим, та й він працює коректніше, ніж графічний. Потім необхідно дочекатися, поки утиліта завершить свою роботу. Займає весь процес 5-10 хвилин.
Тести показують, що складні паролі, у яких використані цифри, літери та різні регістри, утиліта зазвичай не вгадує. Однак із простими зашифрованими словами вона легко справляється.
Є й екзотичніші способи, щоб дізнатися та змінити пароль на комп'ютері. Наприклад, скористатися різними кейлоггерами, що встановлюються на машину, код безпеки якої потрібно дізнатися. Ці шпигунські програми будуть збирати інформацію про те, які клавіші натискає користувач протягом дня. Звіт приходить на електронну пошту, яку ви самостійно вказуєте в налаштуваннях. Спосіб досить небезпечний і не повністю ефективний, але якщо не боїтеся ризикнути працездатністю системи, можете спробувати.
Як змінити пароль на комп'ютері, якщо у вас немає доступу до жодного облікового запису? Доступний для входу лише BIOS та стартове вікно вибору користувачів. Скористатися програмами у разі не вдасться.
Зміна та відновлення пароля
Ви можете змінити пароль на комп'ютері, скинувши його. Для цього вам знадобиться завантажувальна флешка або LiveCD. Після запуску головного вікна інсталятора виберіть «Відновлення системи».

Потім увімкніть командний рядок, вибравши його у наступному вікні.

Введіть у ній наступну команду: copy c:\windows\system32\sethc.exe c:\
Ця команда відповідає за збереження файлу, який відповідає за залипання клавіш. Навіщо це? На наступному кроці ми замінимо виконуваним, набравши команду copy c:\windows\system32\cmd.exe c:\windows\system32\sethc.exe.
Після перезавантаження ми отримаємо наступну ситуацію – п'ятикратне натискання на Shift, яке відповідає за активацію залипання клавіш, тепер запускає від імені Адміністратора командний рядок.
Щоб скинути пароль та встановити новий, наберіть команду: net user Ім'я_користувача Новий_пароль. Ім'я користувача ви вказуєте за назвою свого облікового запису, а пароль вигадуєте новий.
Відновити пароль на комп'ютері можна за допомогою реєстру. Зайдіть через безпечний режим, відкрийте командний рядок, надрукуйте запит regedit і натисніть Enter.
Для того щоб забезпечити максимальну безпеку інформації на ПК або ноутбуці, потрібно поставити на них паролі. Однак, як показує практика, такого заходу буває не завжди достатньо. Але вихід таки є. Потрібно іноді змінювати пароль, тоді захист підвищується в рази. Тим більше, ця процедура не займає багато часу, а користі від неї багато. Але далеко не всі знають, як змінити пароль на комп'ютері, адже це можна зробити кількома способами.
Через меню "Пуск"
Найпростішим і найдоступнішим методом буде зайти в «Пуск», відкрити панель керування, після чого вибрати розділ «Облікові записи користувачів», де в налаштуваннях входу користувачів в систему потрібно перевірити, чи є галочка біля пункту «Використовувати сторінку вітання». Якщо екран використовується привітання, то вам потрібно зняти галочку. Такий захід дозволить збільшити безпеку входу до системи.
Потім у списку облікових записів слід зайти в налаштування користувача, для якого необхідно створити пароль, натиснути посилання «Зміна пароля» та ввести новий пароль, а потім підтвердити його.
Складний спосіб
Для досвідчених користувачів підійде наступний спосіб. Необхідно відкрити «Пуск», потім «Виконати», після чого у рядку, що відкрився, слід ввести команду cmd, в результаті чого відкриється командний рядок, в який потрібно буде ввести цю фразу: net user username password. Причому username – це ім'я, під яким у системі було зареєстровано обліковий запис , а password – новий пароль. Якщо все було зроблено правильно, то в командному рядку з'явилася фраза «Команда виконана успішно».
Використовуємо команду control userpasswords2
Також можна змінити пароль наступним чином: потрібно відкрити "Пуск", потім "Виконати", де в її рядку слід ввести команду control userpasswords2, завдяки якій відкриється вікно керування обліковими записами, де можна вибрати користувача та призначити йому пароль. Тепер ви знаєте, як змінити пароль на вашому комп'ютері, і ваші дані будуть захищені.