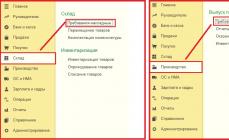Рассмотрим наиболее важные отличия ЗУП 3 от ЗУП 2.5
- Ключевые отличия ЗУП 3 от ЗУП 2.5 в части кадрового учета
- Ключевые отличия ЗУП 3 от ЗУП 2.5 в части расчета зарплаты
Интерфейс ЗУП 3
Отпуск по уходу за ребенком в ЗУП 3
В ЗУП 3 после окончания отпуска по уходу за ребенком, в отличие от ЗУП 2.5, требуется обязательно зарегистрировать возврат сотрудницы на работу с помощью документа Возврат из отпуска по уходу (Зарплата – Отпуск по уходу за ребенком – Возврат из отпуска по уходу ):

В противном случае, начиная с месяца окончания отпуска по уходу за ребенком при выходе сотрудника на работу, заработная плата начисляться не будет.
Бригадный наряд в ЗУП 3
В ЗУП 3 изменена схема работы по бригадным нарядам и для этого понятия используется термин .
Прежде всего необходимо подключить возможность учета работ по бригадным нарядам. Для этого в разделе Настройка – Расчет зарплаты необходимо перейти по ссылке Настройка состава начислений и удержаний и на вкладке Прочие начисления установить флажок Сдельный заработок :

После этого в справочнике Начислений появляются два предопределенных вида начисления:
- Сдельный заработок (для работающих по окладу) ;

- Сдельный заработок (для работающих по часовому тарифу) .

При необходимости формулы данных начислений можно отредактировать.
Для того чтобы ввести данные по бригадному наряду сначала необходимо настроить Шаблон ввода исходных данных (Настройка – Шаблон ввода исходных данных ). По умолчанию после включения возможности работать по сдельному заработку, в списке шаблонов появляется предопределенный элемент – Сдельные работы :

При необходимости можно создать свой шаблон или отредактировать настройки в предопределенном шаблоне. Сам наряд следует вносить через раздел Зарплаты – Данные для расчета зарплаты , создав в этом журнале документ соответствующий названию используемого шаблона.
Например, используется предопределенный Шаблон ввода исходных данных – Сдельные работы . Тогда в журнале документов Данные для расчета зарплаты (Зарплата – Данные для расчета зарплаты ) следует нажать кнопку Создать и выбрать пункт Сдельные работы :

Начисление по бригадному наряду производится в документе .
Оплата праздничных и сверхурочных в ЗУП 3
В ЗУП 3 и производится в документе Начисление зарплаты и взносов .
В документах (Кадры – См. также – Работа в выходные и праздники ) или Работа сверхурочно (Кадры – См. также – Работа сверхурочно ) фиксирует только время работы сотрудника и способ компенсации таких работ.
Например, сотрудник Тополев работает в свой выходной и праздничный день — 18 и 23 февраля 2018 г. Способ компенсации он при этом выбрал за работу в такие дни – Повышенная оплата . Для регистрации данных условий создан документ Работа в выходные и праздники , в котором устанавливается флажок Время учтено :

После этого при расчете заработной платы в документе Начисление зарплаты и взносов будет произведен расчет оплаты за работу в выходной и праздничный день.
Пусть стоимость часа для оплаты работ в выходные и праздничные дни в нашем примере составляет 121,827 руб. Тогда оплата 14 часов за работу в выходной и праздничный день будет равна:
121,827 (стоимость часа) * 14 (кол-во часов работы) * 2 (повышенная оплата) = 3 411,16 руб.
Помогла статья?
Получите еще секретный бонус и полный доступ к справочной системе БухЭксперт8 на 14 дней бесплатно
Использование видов расчёта с произвольными формулами в ЗУП 2.5 довольно подробно описано например .
В этой статье речь пойдёт о том, как настроить подобное в ЗУП 3.0. Тестировалось на версии 3.0.19.71.
В организации используется несколько видов премий для сотрудников разных отделов. В одних отделах используются одни виды премий, в других - другие. Есть сотрудники, которым те или иные премии начисляются в индивидуальном порядке. Каждая из премий имеет два показателя - процент премии и коэффициент выработки. Значения показателей периодически изменяются.
Чтобы реализовать такую схему в ЗУП 3.0, нужно сделать следующее:
1. Принимаем на работу сотрудника, назначаем ему оклад.

2. Идём в "Настройка" - "Показатели расчета зарплаты" и создаём там показатели для расчёта наших премий.




3. Переходим в "Настройка" - "Начисления" и создаём новые виды расчёта. Выбираем "Рассчитывать по формуле" и включаем в формулу нужные показатели.

Настраиваем расчётную базу.

4. Теперь нужно сделать так, чтобы эти начисления рассчитывались каждый месяц автоматически. Для этого воспользуемся документом "Изменение плановых начислений" ("Зарплата" - "Изменение оплаты сотрудников").

В документе есть подбор, автозаполнение по подразделению и возможность добавить начисление всем сразу, что в нашем случае и требуется. Кроме того, здесь можно сразу задать и значения показателей, но только используемых постоянно по сотруднику .

Для ввода разовых показателей по сотрудникам и постоянных по подразделениям и организации 1С предлагает использовать другой документ - "Данные для расчета зарплаты" ("Зарплата" - "Данные для расчета зарплаты"). Чтобы использовать документ для ввода собственных показателей, нужно сначала настроить соответствующие шаблоны ("Настройка" - "Шаблоны ввода исходных данных").






Также можно указывать значения показателей непосредственно в документе
5. Ну и, собственно, результат - в "Начисление зарплаты" автоматически попала и рассчиталась наша премия. По кнопке "Показать подробности расчета" можно полюбоваться на показатели, используемые при расчёте.

Обменн данных между базами 1С позволяет избежать выполнения двойной работы. Например, в организации сотрудники работают одновременно в 1С ЗУП и бухгалтерской базе. Без перегрузки данных пользователям пришлось бы вручную дублировать их в двух программах одновременно, что вызвало бы волну недовольства и массу ошибок.
Ранее в 1С Бухгалтерия 2.0 и ЗУП 2.5 выгрузка запускалась вручную и данные перегружались через внешний файл. В 1С Бухгалтерия как правило выгружался документ «Отражение зарплаты в регламентированном учете». Так же была возможность выгружать платежные документы.
В версиях 1С 8.3 начиная с 3.0 данный механизм кардинально изменился. Появилась возможность настроить автоматическую синхронизацию между ЗУП и БП, которая будет выполняться в указанное время с установленной периодичностью. Отпадает необходимость делать каждую выгрузку вручную.
Прежде чем перейти к настройке обмена данных между базами 1С ЗУП и Бухгалтерия, проверьте, доступна ли у вашей учетной записи роль «Администратор системы» или «Синхронизация данных с другими программами». Без них такой функционал вам не будет доступен.
Настройка переноса данных из 1С:ЗУП 3.1
Откройте 1С:ЗУП в режиме предприятия. Перейдите в меню «Администрирование» и выберите пункт «Синхронизация данных».
Установите флаг на пункте «Синхронизация данных и перейдите по гиперссылке справа. Данный флаг обязательно должен быть установлен в двух информационных базах.
В появившемся окне выберите из меню «Настройка синхронизации данных» выберите пункт «Бухгалтерия предприятия, редакция 3…».

Перед настройкой синхронизации настоятельно рекомендуется сделать резервную копию базы. Потратьте немного времени на это, чтобы потом не создавать себе лишних проблем.
В появившемся окне выберите ручное указание настроек и нажмите «Далее».

Укажите вариант подключения к бухгалтерской программе. В этом примере мы выбрали первый пункт. Так же можно подключаться напрямую через интернет, либо по другим каналам связи, если прямое подключение не возможно. К ним можно отнести электронную почту, сетевой каталог и FTP.

Для настройки синхронизации нужно знать место расположения другой информационной базы. Если вы этого не знаете, зайдите в нее и выберите в главном меню пункт «Справка»- «О программе».

В случае, когда база 1С 8.3 файловая, в настройках необходимо указать только каталог ее места расположения. Если база расположена на сервере 1С:Предприятие, укажите кластер сервера и имя информационной базы.
Следующим шагом будет настройка правил выгрузки зарплаты и других данных. Вы можете оставить здесь все по умолчанию. При необходимости есть возможность изменения правил обмена между ЗУП и БП.

Программа предложит вам выполнить синхронизацию немедленно, но рекомендуется снять этот флаг и настроить расписание ее автоматического выполнения. Нажмите «Готово».

Настройка расписания обмена данных
Теперь приступим к установке расписания выполнения данной синхронизации. В окне настройки, которое отобразилось у вас после предыдущего шага, перейдите на вкладку «Расписание» и нажмите на кнопку «Настроить».

В открывшейся форме установите флаг «Автоматически по расписанию» и нажмите на гиперссылку справа. Укажите, когда и с какой периодичностью выполнять синхронизацию данных.
Обратите внимание! Расписание настраивается на выгрузку данных и на их получение отдельно, выбрав соответствующую строку в табличной части формы настройки расписания.

При первой синхронизации нужно сопоставить данные между данными информационными базами. Это необходимо для исключения дублирующих строк, что особенно актуально для справочников.
С этого года все пользователи программы 1С:Зарплата и управление персоналом 8 постепенно переходят на новую редакцию 3.1 и мы решили написать несколько статей, в которых подробно рассмотрим некоторые самые основные операции в программе, например, такие как прием на работу, увольнение, начисление зарплаты и взносов для того чтобы вынужденный переход был наиболее безболезненным для Вас, мои дорогие читатели.
Итак, начнем с приема сотрудника на работу.
Сделать это можно двумя способами. Первый в разделе Кадры
открываем список сотрудников организации:

И здесь уже создаем нового сотрудника:

Второй способ в разделе Кадры сразу воспользоваться возможностью создать сотрудника:

В любом случае откроется форма создания нового сотрудника организации. Если в базе ведется учет по нескольким организациям, то выбираем нужную нам и начинаем вводить данные по новому сотруднику. Если сотрудник ранее у нас уже работал, т.е. сведения о нем как о физическом лице в программе уже есть, то программа определит возможные совпадения уже при вводе фамилии и имени нового сотрудника и выдаст нам соответствующую информацию. В зависимости от нашего ответа мы или автоматически заполним карточку сотрудника имеющимися личными данными в программе или продолжим оформление дальше:

Вводим данные о дате рождения, ИНН, СНИЛС. Далее оформляем документ Прием на работу . Для этого нужно воспользоваться либо соответствующей гиперссылкой либо кнопкой Оформить документ :

В открывшемся документе указываем дату приема, при необходимости количество месяцев испытательного срока, подразделение, должность. При ведении в программе штатного расписания программа автоматически поставит ФОТ, соответствующий данной должности. Кроме этого здесь же мы указываем график работы сотрудника и указываем вид занятости:

Здесь же, на закладке главное мы можем указать количество ставок, занимаемых сотрудником. Сделать это можно как в виде обыкновенной, так и в виде десятичной дроби:

Если у вас нет возможности изменить количество ставок, значит в программе не установлена возможность работы по неполной ставке. О настройках программы вы можете прочитать в нашей статье Настройка программы 1С:Зарплата и управление персоналом 8 . Здесь же при приеме на работу можно отредактировать право на ежегодный отпуск и назначить дополнительный отпуск сотруднику:

Переходим на закладку Оплата труда . ФОТ в нашем случае рассчитала программа автоматически как 0,5 от оплаты по окладу предусмотренной штатным расписанием для данной должности. Кроме того здесь же указываем порядок пересчета месячной ставки в часовую при работе сверхурочно и способ начисления аванса сотруднику. Как видим здесь при определении размера аванса предусмотрена более гибкая схема чем в редакции 2.5:

Ну и в разделе Доп.тарифы, коэффициенты можно назначить какие то дополнительные начисления, которые отличны от основной ставки:

На последней закладке этого документа Трудовой договор указываются номер трудового договора (по кнопке Назначить программа автоматически присвоит договору номер, следующий по порядку), дата, дата окончания, если договор срочный, а также условия приема и какую то дополнительную информацию об условиях договора:

По кнопке Печать нам доступны печатные формы Приказ о приеме и несколько видов Трудовых договоров. Однако сейчас в моем примере паспортные данные сотрудника в трудовой договор не будут подставляться, так как я завела новое физическое лицо и паспортные данные нигде не указала.

Для заполнения паспортных данных в карточке созданного сотрудника надо открыть форму ввода этих данных по гиперссылке Личные данные :

В открывшемся окне заполняем паспортные данные, а также адресные сведения:

Здесь же в карточке сотрудника, если необходимо, мы можем заполнить сведения об образовании, различные справки, состав семьи. Сведения о статусе застрахованного лица и об инвалидности заполняются по гиперссылке Страхование :

А сведения о стандартных налоговых вычетах вносятся в программе по гиперссылке Налог на доходы

Как видим все данные по работнику теперь можно внести и посмотреть в карточке сотрудника практически не обращаясь к справочнику физических лиц. Кроме того отсюда же можно распечатать различные документы, такие как трудовой договор, приказ о приеме на работу, личная карточка и.т.п:

Вот и все, о чем я хотела вам сегодня рассказать. Работайте в новой редакции программы 1С:ЗУП с удовольствием, а если возникнут проблемы – обращайтесь в нашу службу заботы.
Интерфейс программы 1С:ЗУП 3 называется «Такси».
В самом верху окна программы расположена Панель разделов , где сгруппированы основные разделы:
Для пользователя с правами Кадровик и Табельщик доступны разделы:
- Кадры – вся информация по кадровому учету;
- Зарплата – повторяются журналы по кадровому учету и доступны документы по учету времени (например, документы Табель , Работа в выходные и праздничные дни , Работа сверхурочно ). Также доступны функции по изменению оплаты труда в одноименном журнале;
- Настройка – имеется возможность работы со справочниками;
- Главное – представлены самые основные («главные») функции.
Почему некоторые функции могут быть недоступны в интерфейсе
В первую очередь, состав команд интерфейса зависит от установленных в программе настроек и данных информационной базы.
Например, если в программе в настройках состава начислений и удержаний (Настройка – Расчет зарплаты – Настройка состава начислений и удержаний ) на вкладке Учет отсутствий не установлен флажок Командировки :

то в этом случае в интерфейсе просто не будет отображаться ссылка для ввода документа Командировка .
При установке в настройках состава начислений и удержаний флажка Командировки , создается вид начисления Командировка и в интерфейсе становится доступен документ Командировка , который можно найти в:
- разделе Кадры – Командировки ;
- разделе Кадры – Все отсутствия сотрудников .
Вывести общий список настроек по расчету зарплаты для проверки можно в разделе Настройка – Расчет зарплаты , нажав кнопку Настройки расчета зарплаты :

Список настроек по кадровому учету можно вывести в разделе Настройка – Кадровый учет , нажав кнопку Настройки кадрового учета .
Настройка интерфейса
Интерфейс 1С:ЗУП 3 можно гибко настраивать.
Настройка панели разделов
Если требуется убрать какой-то раздел из панели разделов, например, раздел Администрирование , то для этого необходимо нажать кнопку Главное меню (верхний левый оранжевый кружок со стрелочкой) – Вид – Настройка панели разделов :

В открывшейся форме в правой таблице Выбранные разделы следует выделить пункт Администрирование и нажать кнопку Удалить

Настройка видимости команд в разделах
В каждом разделе видимость команд можно настраивать.
Например, можно настроить видимость документа Ввод остатков отпусков .
Для этого в разделе Главное следует справа вверху нажать кнопку Настройка (кнопка в виде «шестеренки») – Настройка навигации :

В открывшейся форме в левой таблице Доступные команды следует выделить пункт Остатки отпусков и нажать кнопку Добавить , расположенную между двумя таблицами:

После этого в разделе Главное появится ссылка Остатки отпусков для создания документа Ввод остатков отпусков :

Настройка расположения панелей
Расположение панелей также может настраиваться. Для этого необходимо открыть Главное меню – Вид – Настройка панелей :

В открывшейся форме панели можно «хватать» мышкой и перетаскивать на новое место:

Настройка внешнего вида форм, добавление колонок в списках
Для настройки внешнего вида формы следует справа в верху формы нажать кнопку Еще – Изменить форму .
Например, для того, чтобы стали видны дополнительные колонки в списке справочника Сотрудники , необходимо нажать справа вверху кнопку Еще – Изменить форму . В открывшейся форме флажками отметить колонки, которые должны отображаться:

Часто в списке бывает специальное поле Ссылка . В нашем примере это ссылка на элемент справочника Сотрудники . Если выделить поле Ссылка , то вверху становится доступной кнопка Добавить поля :

Появляется возможность добавить любое поле из справочника Сотрудники , в том числе, например, поле Физическое лицо :

Если требуется вернуть вид формы к изначальным настройкам, то необходимо в настраиваемой форме нажать справа вверху кнопку Еще – Изменить форму . В открывшейся форме вновь вверху нажать кнопку Еще – :

Если требуется вернуть к изначальным настройкам форму списка (убрать сделанные отборы, сортировки, группировки), то в форме списка необходимо вверху нажать кнопку Еще – Установить стандартные настройки :

Настройка внешнего вида начальной страницы
Для настройки начальной страницы следует в Главном меню выбрать Вид – Настройка начальной страницы :

С помощью кнопок Добавить , Удалить можно перенастроить вид Начальной страницы :