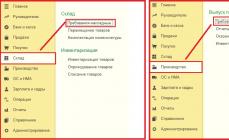Термины «раздел» и «том» для многих пользователей одинаковы по смыслу, но на самом деле они принципиально отличаются в контексте компьютерной архитектуры. Термин «том» является синонимом слова «диск», и представляет собой отдельную область хранения данных со своей файловой системой, в то время как раздел представляет собой базовую структурную единицу, которая может быть разбита на один или несколько томов. К сожалению, выпуск компьютерной техники с предварительно разделенными на разделы и отформатированными дисками привел к тому, что большинство пользователей не имеет никакого представления о различиях между разделом и томом. Но если вы собираетесь изменить дисковую структуру компьютера, то вам следует это хорошо понимать.
Разделы диска
Раздел является структурной единицей жесткого диска, которая делит ресурс хранения данных на несколько виртуальных единиц. Разделы являются стандартным объектом, который с легкостью распознается всеми современными операционными системами. В тоже время далеко не все ОС в состоянии хорошо определять тома, расположенные на дисковых разделах. Большинство производителей продают свою технику всего с одним разделом диска, но если вам этого недостаточно и вы хотите изменить структуру диска, нужно воспользоваться стандартной панелью управления Windows 7. Выберите в ней раздел «Система и безопасность» («System and Security») и вы найдете в нем раздел администрирования «Administrative Tools», в который помимо прочих входит утилита по управлению структурой локальных дисков. Кроме того, изменить структуру дисков вы можете в момент установки операционной системы.
Типы разделов
Существует два типа разделов: основной (primary) и расширенный (extended). Большинству операционных систем для нормального функционирование необходим только основной раздел. На каждом основном разделе может быть создан только один том. Расширенный раздел является специальным типом разделов, который может содержать несколько томов (или логических дисков) на ваш выбор, общий объем которых не может превышать объем расширенного раздела. Всего вы можете создать до четырех разделов на одном физическом диске, один из которых может быть расширенным.
Тома
Том является аналогом системного диска. После создания структуры диска из разделов, вы можете создать из каждого раздела логический диск или том, отформатировать его и получить таким образом в операционной системе несколько отдельных дисков, так же как это выглядит при присоединении нескольких физических дисков к компьютеру. Каждый из таких томов является самостоятельным и вы можете их форматировать без страха повредить данные на других логических дисках. Управлять всеми томами можно через утилиту «Управление дисками» («Disk Management»), которая запускается через контекстное меню раздела «Компьютер» («Computer») или панель управления.
Преимущества создания нескольких разделов и логических дисков
Несмотря на то, что создание нескольких разделов и томов на одном физическом диске требует определенного времени, существует масса преимуществ у такой дисковой структуры. Благодаря разбиению диска на разделы удается сохранить работоспособность одного раздела, в то время как файловая система (ФС) другого раздела стала неработоспособной из-за системных ошибок ФС или обнаружения плохих секторов. Дополнительно к тому, время сканирования, форматирования и дефрагментации логических дисков малой емкости значительно меньше, чем для целых дисков. Такое деление также позволяет отделить системный диск от прочей информации, что позволяет без всяких проблем переустанавливать операционную систему или восстанавливать ее из образа, сохраняя при этом ваши персональные и мультимедийные данные.
Простой том (Simple volumes) - это динамический том, который охватывает доступное свободное пространство единственного динамичного жесткого диска. Это часть физического диска, который функционирует как отдельный физический блок. Простые тома могут быть увеличены на том же диске.
Простые тома не являются отказоустойчивыми. При использовании простых томов, любой отказ физического диска приводит к потере данных. Однако потеря ограничивается неисправным диском. В некоторых сценариях это обеспечивает уровень изоляции данных, что может быть истолковано как увеличение надежности.
Значение производительности ввод-вывод на простом томе идентично производительности дискового ввода-вывода. В некоторых сценариях простой объем может обеспечить лучшую работу, чем схема расположения данных. Например, при обработке многочисленных, длинных, последовательных потоков, производительность намного выше, если каждый поток обслуживается одним диском. Кроме того, складывающиеся из маленьких, случайных запросов, рабочие нагрузки, при перемещении в чередуемом расположении данных, не всегда приводят к выигрышам в производительности.
Создавая или изменяя простые тома, используйте для руководства следующую информацию:
- Вы должны быть членом группы "Backup Operator" или "Administrator".
- Для инициализации дисков, создания томов, и форматирования файловой системы Вы можете использовать diskpart.exe или "Управление дисками".
- Прежде, чем можно будет сохранять данные на томах, отформатируйте их для нужной файловой системы. Прежде, чем форматировать том, присвойте ему имя диска или точку монтирования.
- Прежде, чем удалить тома, удостоверьтесь, что информация с них была перенесена на другой носитель данных и проверена, или что данные больше не нужны.
- В Windows 7 можно создать больше 26 томов. Но для получения доступа к этим томам можно присвоить только 26 имен диска. Для получения доступа к томам, создаваемым после 26-ого имени диска, используйте точки монтирования тома.
Создать простой том можно используя "Управление дисками" и инструмент командной строки diskpart.
Создание простого тома с помощью "Управления дисками".
- Запустите "Управление дисками".
- Запустите на Диске 2 мастер "Новый простой том (New Simple Volume)".
- Определите размер тома как 100 МБ и маркируйте том как "Простой".
Создание простого тома, используя Diskpart.exe.
- Запустите Командную строку.
- Запустите diskpart.exe и для создания простого тома используйте следующие команды:
- list disk
- select disk 3
- create partition primary size=100
- list partition
- select partition 2
- format fs=ntfs label=simple2 quick
- assign.
Здравствуйте. Решил сегодня написать о том, как создать раздел на жестком диске уже из-под Windows 7. Проще говоря, как разбить жесткий диск после установки Windows. Сначала напишу несколько слов о том, зачем вообще разбивать жесткий диск и создавать дополнительные разделы. Если например вы купили новый компьютер, или ноутбук, то на нем скорее всего нет установленной операционной системы, а если есть и это DOS, то вы скорее всего захотите сменить ее на Windows. О том как установить Windows 7 я писал в статье Установка Windows 7 , можете почитать.
Так вот, скорее всего у вас жесткий диск не будет поделена на разделы, а на нем будет либо один раздел, либо будет просто не размеченная область. В принципе, жесткий диск можно разбить и при установке операционной системы, там очень понятный редактор, но если вы этого не сделали, и установили Windows 7 в один единственный раздел, то можно создать дополнительные разделы уже после установки операционной системы.
Для этого даже не нужно специальных программ, в Windows 7 есть прекрасная утилита, которая называется "Управление дисками". Я с ее помощью уже не раз создавал разделы (локальные диски) и никаких проблем не было. Так же можно взять немного места от уже существующего локального диска и создать еще один. Это будет полезно, если вы например хотите установить еще одну операционную систему, а свободной памяти на жестком диске нет.
Что касается вопроса, нужно ли вообще делить жесткий диск на разделы, то здесь ответ однозначный, да. Очень неудобно, когда в одном разделе, установлена операционная система, все ваши файлы и все на свете. Это во первых будет тормозить работу вашей системы, во вторых, найти что-то среди этой кучи папок будет очень сложно. Ну и вообще, зачем это делать, ведь разбить диск можно очень просто. Тем более, что сейчас жесткие диски больших размеров.
Создаем раздел на жестком диске из-под Windows 7
Давайте уже приступим к самому процессу создания новых разделов, они же локальные диски на Windows 7.
Откройте "Пуск"
и нажмите правой кнопкой на "Компьютер"
. Затем выберите "Управление"
.
Откроется окно, в котором слева выбираем , немного ждем, пока загрузится информация о разделах на жестком диске.
Смотрим структуру нашего жесткого диска. Как видите, у меня уже созданы разделы. А у вас скорее всего, будет только один раздел и не размеченная область. Для того, что бы забрать память от одного раздела, то нажмите правой кнопкой на определенный раздел и выберите "Сжать том..." , следуйте инструкциям.
После этого, у вас появится память в статуте "Свободно" (у меня салатовым цветом). Вот с этой области, мы и будем создавать наши разделы. И еще одно, если вы сжимали системный раздел с Windows, то я советую оставит не менее 50 Гб памяти под него, а если сеть от чего, то можно и больше.
Значит нажмите на область "Свободно" правой кнопкой и выберите "Создать простой том" .
Откроется мастер создания томов (локальных дисков). В первом окне нажимаем "Далее" .
Указываем размер, создаваемого нами раздела. Если вы хотите создать раздел из всей свободной области, то просто нажмите "Далее" .
В следующем окне я советую оставить форматирование нового раздела, и еще по желанию, можете задать метку тома. это текст вместо надписи "Локальный диск" . Нажимаем "Далее" .
Проверяем всю информацию и нажимаем "Готово" .
Ну вот и собственно все. Как видите, ничего сложного. Поверьте, лучше сразу разбить жесткий диск на разделы, чем держать всю информацию в одном разделе. Кстати, можете зайти в "Мой компьютер"
, новый раздел уже появился и готов к работе.
Жесткий диск предназначен, чтобы хранить постоянно информацию, используемую при работе компьютером. Их еще называют винчестерами или хард дисками. Аббревиатура HDD тоже выступает обозначением жесткого диска в компьютерной терминологии. Хард диск одно из самых быстрых устройств для записи и считывания информации, не считая оперативную память.
Чаще всего, жесткий диск использовать как единое хранилище информации не комфортно, поэтому большинство пользователей ПК и ноутбуков для у,добства жесткий диск разбивают на разделы.

Понятие раздела жесткого диска
Раздел (часто его определяют как том) представляет собой область жесткого диска, которую можно отформатировать под определенную файловую систему. Раздел или том обозначают буквой латинского алфавита, например F, E, H, Z или другими буквами, которые еще не используются в настоящее время на этом винчестере.
Вид жесткого диска компьютера
Виды разделов жесткого диска
Специалисты в современной компьютерной, терминологии связанной с разделами винчестера, выделяют три основных типа томов на жестком диске:
- Первичный (Primary partition);
- Расширенный (Extended partition);
- Логический (Logical partition).
В первичном разделе жесткого диска обычно хранятся пользовательские данные, программы и файлы операционной системы. На жестком диске может быть не один первичный раздел, но их не может быть более четырех. В одном первичном томе винчестера невозможно установить более одной операционной системы, поэтому если вы хотите использовать несколько ОС на одном ПК, разбейте жесткий диск на несколько разделов. А так как первичных разделов на одном винчестере не может быть более четырех, то и установленных ОС тоже не может быть более четырех.
Во время каждого сеанса работы с компьютером в активном состоянии находится только один первичный раздел, тот с которого выполнена загрузка операционной системы. Многие ОС имеют возможность загрузиться только с активного тома на жестком диске.
Расширенный раздел объединяет в себе логические диски, которые именуются еще логическими разделами. Создать логических дисков в расширенном разделе можно огромное количество. В них может храниться различная информация, такая как пользовательские данные, приложения, программы, личные фотографии, видеозаписи и документы, даже файлы операционных систем которые могут загружаться не только с первичного раздела.
Логические разделы почти ничем не отличаются от разделов расширенных. Любой логический диск является просто областью расширенного раздела.
Жесткий диск компьютера
Разделение жесткого диска на разделы
Многие владельцы ноутбуков и персональных компьютеров после покупки задумываются над проблемой разделения жесткого диска на разделы. Суть такого разбития заключается в разделении винчестера компьютера на два и более раздела. В большинстве случаев создают локальный диск С содержащий операционную систему и системные папки, а также локальный диск D на котором преимущественно хранят любимые фильмы, музыку, фотографии, текстовые документы и др. Но для хранения личных данных может использоваться не один, а несколько локальных дисков и назвать их можно любыми буквами латинского алфавита.
Деление жесткого диска происходит только формально
Преимущества разделения винчестера на разделы
Разбитие винчестера на несколько разделов несет в себе множество преимуществ. Так, например, самым веским достоинством этой процедуры является то, что личные файлы, такие как видеозаписи, фотографии и документы будут храниться на отдельном диске. Потому что, если возникнет необходимость переустановить операционную систему, а форматирование диска с ОС просто неизбежно в таком случае, то все ваши личные файлы и папки сохранятся.
Есть, разумеется, еще одно решение этой проблемы. Перед переустановкой операционной системы переместить все важные данные на съемный носитель, но это занятие довольно трудоемкое, особенно если объем информации, которую необходимо сохранить исчисляется десятками или даже сотнями гигабайт. А при возникновении ситуации, когда необходима экстренная переустановка операционной системы, доступ к личным файлам, сохраненным на общем локальном диске вместе с ОС уже невозможен, важная информация будет просто потеряна.
Так выглядит винчестер компьютера при покупке в магазине
Хранение системных и личных файлов в разных разделах жесткого диска будет более удобным. Найти интересующую вас информацию будет легче, так как захламленность каждого раздела будет меньше, и вы с легкостью отыщите необходимые файлы или папки. Кроме того очевидным плюсом разбивки жесткого диска на разделы является то, что операционной системе легче работать с менее загруженным разделом, то есть быстродействие ОС значительно увеличивается.
Еще одним преимуществом разделения жесткого диска на разделы выступает возможность использовать на одном компьютере нескольких операционных систем. Например, на одном жестком диске может быть установлена Windows 7 и Windows 8 или Windows XP, но для этого винчестер должен быть разбит на разделы. В случае возникновения сбоя в одной из ОС у вас будет установлена и готова к работе еще одна операционная система.
Чтобы подвести итог стоит выделить основные преимущества разделения жесткого диска на разделы. Итак, к достоинствам такой процедуры относят:
- обеспечение безопасности личных данных даже при возникновении сбоев в ОС;
- высокая эффективность организации информации хранящейся на жестком диске;
- увеличение быстродействия ОС из-за меньшей загруженности раздела;
- возможность установки и использования на компьютере нескольких операционных систем.
Жесткий диск - это очень сложное устройство, которое обеспечивает быстрый доступ к хранящейся информации
Деление жесткого диска на разделы встроенными средствами ОС Windows
Так как мы выяснили основные причини, по которым выполняется разбивание жесткого диска на разделы, ознакомились с главными преимуществами, которые несет в последствии такое решение, следует подробно рассмотреть, как на практике выполнить разделение винчестера на локальные диски. Причем алгоритм выполнения данной процедуры опишем применительно к наиболее популярным операционным системам - Windows 7, 8 и 10.
Деление жесткого диска в ОС Windows 7
Если на вашем компьютере или ноутбуке установлена операционная система Windows 7, то для разделения хард диска на разделы выполните следующие действия:
Шаг 1. На значке «Компьютер» на рабочем столе или в панели «Пуск» нажать правой кнопкой мыши, вызвав контекстное меню, нажмите «Управление».
Нажимаем правой кнопкой мыши на значке Компьютер
Шаг 2. В открывшемся окне в меню выбрать утилиту «Управление дисками». После этого придется подождать в течение нескольких секунд, пока откроется окно со структурой винчестера.
Выбираем пункт Управление дисками
Разделы жесткого диска
Шаг 3. Чтобы разбить жесткий диск на разделы требуется выбрать том, который имеет достаточно большое пространство, но при этом стоит помнить, что сжимать по возможности лучше не системный раздел. На выбранном томе нажать правой кнопкой мыши и в контекстном меню выбрать пункт «Сжать том». Откроется небольшое окошко и нужно еще будет подождать некоторое время.
Выбрать пункт Сжать диск и подождать несколько секунд
Шаг 4. Система предложить доступные варианты сжатия. Указаны будут максимальные значения, но их использовать не рекомендуется, потому уменьшите немного размер до требуемого для вас уровня. Это и будет являться размером будущего логического диска. Введите в окошечки необходимые значения и нажмите на кнопку «Сжать». Далее снова ожидаем, пока завершится процесс сжатия.
Максимально допустимые значения для сжатия тома
Шаг 5. По завершении процесса в окне «Управление дисками» появится новый раздел. Сверху на нем будет видна черная полоска и надпись «Не распределен». Чтобы его преобразовать в том жесткого диска нажмите правой кнопкой мыши, далее пункт «Создать простой том».
Нераспределенное пространство на жестком диске
Шаг 6. Откроется «Мастер создания простых томов», нажимаем «Далее» выбрав максимальный размер.
Создание простого тома
Шаг 7. Назначить из предложенных букв латинского алфавита ту букву, которая станет в дальнейшем именем нового раздела и нажать «Далее».
Работа с Мастером создания простых томов
Выбираем в Мастере создания простых томов название будущего раздела
Шаг 8. Установить галочку возле пункта «Форматировать этот том следующим образом»; выбрать файловую систему NTFS; размер кластера – по умолчанию; установить галочку возле пункта «Быстрое форматирование» и нажать «Далее».
Ручная настройка параметров форматирования
Шаг 9. При появлении окна «Завершение мастера создания простого тома» проверить все данные и нажать кнопку «Готово».
Завершение работы с Мастером создания простых томов
Шаг 10. И новый раздел жесткого диска готов!
Готовый новый раздел
Так без применения дополнительных программных средств легко и просто можно разбить жесткий диск на компьютере или ноутбуке с установленной операционной системой Windows 7.
Деление жесткого диска в ОС Windows 8
Обладатели ОС Windows 8 могут разбить хард диск на разделы тоже при помощи утилиты «Управление дисками», но чтобы открыть данное окно нужно зажать одновременно две клавиши Windows + R. Вследствие этого появится окно «Выполнить», в командную строку нужно ввести «diskmgmt.msc» только без кавычек и нажать кнопку Enter на клавиатуре компьютера.
Далее откроется окно «Управление» аналогичное, как и в операционной системе рассмотренной ранее. Для того чтобы создать на вашем винчестере новый раздел требуется последовательно выполнить такие же шаги как в алгоритме описанном в ОС Windows 7. То есть проделываете все манипуляции, описанные в шагах 2-10.
Деление жесткого диска в ОС Windows 10
Винчестер на компьютерах и ноутбуках с установленной операционной системой Windows 10 можно делить на разделы при помощи той же встроенной утилиты «Управление дисками». Открыть данную утилиту в ОС Windows 10 можно открыв меню «Пуск». Набираем «Панель управления», кликаем на ней левой кнопкой мыши и выбираем пункт «Система и безопасность».
Поиск Панели управления в Windows 10
Панель управления в Windows 10
Структура жесткого диска
В открывшемся окне прокручиваем полосу прокрутки вниз и находим пункт «Администрирование». В данном пункте нужно найти «Создание и форматирование жёсткого диска», нажимаем на него и ждем пару секунд, после чего перед нами открывается окно с утилитой «Управление дисками». Дальнейшие шаги выполняем в полном соответствии с алгоритмом деления жесткого диска в ОС Windows 7, опять делаем шаги 2-10.
Другие способы создания нового тома на винчестере
Стоит упомянуть что утилита «Управление дисками» также дает возможность удалять разделы жесткого диска. Это будет вам необходимо, если, например, пространства свободного больше не осталось, а новый том создать просто необходимо. Для этого можно нажать на правой кнопкой мыши на подлежащий удалению раздел хард диска и выбрать пункт «Удалить том». На месте удаленного раздела появится нераспределенный том, который можно будет отформатировать под требуемые вам параметры.
Удаление тома при помощи утилиты Управление дисками
Описанные в алгоритме шаги показывают как создать новый раздел методом сжатия. Но есть способ создания нового тома из нераспределенного пространства, которое может появиться после удаления раздела, как описано в абзаце выше или же после предыдущих делений на жестком диске могло остаться просто нераспределенное пространство, из которого можно создать новый том, выполнив шаги 5-10 вышеописанного алгоритма.
Кроме того, есть возможность еще один из существующих томов расширить на освободившееся место после удаления старого тома или раздел можно расширить на неиспользуемое нераспределенное пространство. Для этого нажимаем на пункт «Расширить том» в контекстном меню, выбираем «Далее» и «Готово».
Деление жесткого диска при установке ОС Windows
После запуска загрузчика операционной системы выберите язык, примите условия Лицензионного соглашения, и выберите пункт «Полная установка». Загрузчик предложит вам выбрать раздел, на который в последующем и будет установлена операционная система. Далее откроется окно, где будет кнопка «Настройка диска». Нажав на эту кнопку, вы получите доступ ко всем инструментам, которые позволят работать с дисковым пространством.
В этом окне при помощи кнопок можно форматировать диск или диски, удалить разделы, создать новые диски и выбрать для них нужный размер. Любые произведенные вами изменения вступят в силу только после нажатия кнопки «Применить».
Внешний жесткий диск
Деление жесткого диска специальными программами
Кроме встроенных средств, таких как утилита «Управление дисками», для деления жесткого диска на разделы применяют еще и специальные программы, их еще называют менеджерами томов. На данный момент их существует огромное множество. Функционал данных программ позволяет выполнять многие функции, не только деление хард диска на разделы. Среди самых популярных программ, получивших большое количество положительных отзывов, стоит отметить следующие:
- Acronis Disc Direktor;
- Paragon Partition Manager;
- AOMEI Partition Assistant;
- Norton Partition Magic;
- EASEUS Partition Master
- Ranish и т.д.
Большинство подобных программ бесплатно можно скачать в интернете, кроме того, многие из них доступны на русском языке.
Программа управления жестким диском Acronis Disc Direktor
Программа управления жестким диском Paragon Partition Manager
Заключение
Выше подробно описано, как быстро и просто разделить жесткий диск на разделы при помощи встроенных средств операционных систем Windows в версиях 7, 8 и 10. Также рассмотрен вариант, как разбить винчестер изначально при установке операционной системы на компьютер или ноутбук. Приведен список самых лучших программ для управления разделами хард диска по мнениям пользователей.
Описанные преимущества, получаемые от деления жесткого диска на разделы просто неоспоримы. Ведь так вы не только рационально используете пространство на диске, но и увеличиваете быстродействие операционной системы.
Как мы уже говорили в предыдущих статьях, вся информация хранится на специальных областях жесткого диска, называемых разделами (или партициями - от английского partition ). Для того, чтобы установить любую ОС и иметь возможность полноценной работы с винчестером, эти разделы необходимо создать, при помощи специальных программ, одной из которых является Partition Magic. Однако что же делать, если под рукой не оказалось нужного диска? Не беда, можно создать разделы прямиком из ОС Windows XP . В этой статье, Азбука ПК расскажет начинающим пользователям как создавать разделы в Windows XP , а также изменять буквы и метки разделов .
Как создать активный раздел жесткого диска
Прежде всего, нам необходимо создать активный раздел жесткого диска , для установки операционной системы Windows XP. Для его создания можно обойтись средствами установщика самой ОС, поэтому вставляем установочный диск Windows XP в лоток привода и запускаемся с него.
Мастер подготовки Windows XP выполнит копирование необходимых настроек и конфигураций в оперативную память, после чего выдаст вам список доступных разделов жесткого диска:
В приведенном ниже списке перечислены имеющиеся разделы диска и имеющиеся свободные области для создания новых разделов.
Чтобы установить Windows XP в выделенный раздел нажмите Ввод
Чтобы создать раздел неразмеченной области диска нажмите C
Чтобы удалить выделенный раздел нажмите D
Итак, если ваш жесткий диск не имеет разделов, вы увидите лишь одну позицию Неразмеченная область в данном списке. Для создания раздела необходимо нажать клавишу C . В следующем окне задать размер создаваемого раздела жесткого диска в килобайтах (1024 Кб = 1 Мб). После того, как размер задан и нажата клавиша Ввод , мастер установки спросит вас о желаемом формате файловой системы раздела жесткого диска. Выбираем NTFS и жмем Ввод .
Список доступных разделов теперь содержит NTFS раздел заданного вами размера и остаток Неразмеченной области . Устанавливайте ОС Windows XP в первый раздел.
Как создать разделы жесткого диска в Windows XPИтак, после установки Windows XP указанным выше методом, ваш жесткий жиск имеет только один раздел в системе NTFS. Давайте рассмотрим, как создать остальные разделы винчестера в средствами Windows XP.

Для этого зайдите в меню Пуск - Панель управления - Администрирование - Управление компьютером или нажмите правой кнопкой на значке Мой компьютер и выберите пункт Управление из выпавшего меню.
В левой части открывшегося окна, выберите пункт Управление дисками . В рабочей области окна откроется информация обо всех жестких дисках вашего ПК и присутствующих разделах, а также информация о CD/DVD-ROM, установленных на ПК.
Состояние о разделах жестких дисков отображено виде диаграммы, условные обозначения которой объясняются в нижней части окна.
Итак, неразмеченная область отмечена на диаграмме черной полосой и обозначена как Неразмеченная область . Для создания раздела в Windows XP нажимаем на выбранной Неразмеченной области правой клавишей мыши и выбираем пункт меню Создать раздел .


Первое диалоговое окно несет информативный характер, поэтому ознакомившись с ним, жмите Далее . Выбираете Основной раздел в следующем окне и нажимайте Далее .
Основной раздел позволяет создавать в свободной области до четырех разделов на жестком диске.
Дополнительный раздел - это часть базового диска MBR (Master Boot Record), которая может содержать несколько логических дисков.

В следующем окне выбирайте необходимый размер раздела жесткого диска в килобайтах (1024 Кб = 1 Мб) и нажимайте Далее .

В следующем окне можете самостоятельно назначить желаемую букву раздела из списка доступных. Далее .

Следующее окно позволяет выбрать тип файловой системы, размер кластеров и метку раздела . Выбирайте NTFS , обозначайте метку , например WORK , размер кластеров оставьте по-умолчанию, если вы начинающий пользователь ПК. При необходимости, поставьте галочку в поле Быстрое форматирование , это позволит сэкономить время.
Подтверждайте установленные настройки кнопкой Готово и дожидайтесь завершения операции. Вы создали раздел жесткого диска, можете приступать к работе.
Как изменить букву раздела жесткого диска или CD/DVD-ROMЕсли вы устанавливали Windows XP и создавали разделы в приведенной выше последовательности, Основной раздел принял букву C:, CD/DVD-ROM стал D:, а созданный через панель Управление дисками Windows XP раздел принял значение E:. Это может вызвать некоторую путаницу начинающих пользователей ПК, поэтому рекомендуется изменить буквы разделов.
Для этого заходим в уже знакомое нам меню Пуск - Панель управления - Администрирование - Управление компьютером или нажимаем правой кнопкой на значке Мой компьютер и выбираем пункт Управление из выпавшего меню.

Обратите внимание на диаграмму, которую мы уже описали. Жмите на значок CD/DVD-ROM и выбирайте пункт меню Изменить букву диска . В открывшемся окне вновь нажимаем кнопку Изменить и выбираем необходимую букву.

Точно так же поступаем с разделами, задавая буквы по принятой очереди - C, D, E, F, G, H и т.д. , обозначая CD/DVD-ROM последней из списка. ТО есть, если ваш винчестер разбит на два раздела, их буквами будут C и D, а привод соответственно - E.