Вітаю всіх відвідувачів.
У наш час вже у багатьох вдома є кілька комп'ютерів, правда, не у всіх вони об'єднані в локальну мережу ... А локальна мережа дає дуже цікаві штуки: можна грати в мережеві ігри, обмінюватися файлами (або взагалі використовувати загальний дисковий простір), працювати спільно над документами і т.д.
Є кілька способів об'єднати комп'ютери в локальну мережу, але один з найдешевших і простих - це використовувати мережевий кабель (звичайна вита пара), з'єднавши їм мережеві карти комп'ютерів. Ось, як це робиться і розглянемо в цій статті.
1) 2 комп'ютери з мережевими картами, до яких ми і будемо підключати виту пару.
Всі сучасні ноутбуки (комп'ютери), як правило, мають у своєму арсеналі хоча б одну мережеву карту. Найпростіший спосіб дізнатися, чи є у вас на ПК мережева карта - це скористатися якою-небудь утилітою для перегляду характеристик ПК (про таких утиліти см. В цій статті:).
Мал. 1. AIDA: щоб переглянути мережеві пристрої, зайдіть у вкладку «Пристрої / пристрої Windows».
До речі, так само можна звернути увагу на всі роз'єми, які є на корпусі ноутбука (комп'ютера). Якщо є мережева карта - ви побачите стандартний роз'єм RJ45 (див. Рис. 2).
Мал. 2. RJ45 (стандартний корпус ноутбука, вид збоку).
2) Мережевий кабель (так звана кручена пара).
Найлегший варіант - просто купити такий кабель. Правда, цей варіант підійде в тому випадку, якщо комп'ютери у вас коштують не далеко один від одного і вам не потрібно вести кабель крізь стіну.
Мал. 3. Кабель довжиною 3 м. (Кручена пари).
З оедіненіе 2-х комп'ютерів в мережу кабелем: всі дії по порядку
(Опис буде будується на основі ОС Windows 10 (в принципі, в Windows 7, 8 - настройка ідентична). Деякі терміни спрощені або перекручені, з метою більш простого пояснення конкретних налаштувань)
1) З'єднання комп'ютерів мережевим кабелем.
Тут хитрого нічого немає - просто поєднуєте комп'ютери кабелем і включаєте їх обидва. Часто, поруч з роз'ємом, є зелений світлодіод, який буде сигналізувати вам про те, що ви підключили комп'ютер до якоїсь мережі.
Мал. 4. Підключення кабелю до ноутбука.
2) Налаштування імені комп'ютера та робочої групи.
Наступний важливий нюанс - у обох комп'ютерів (з'єднаних кабелем) повинні бути:
- однакові робочі групи ( в моєму випадку - це WORKGROUP, див. рис. 5);
- різні імена комп'ютерів.
Щоб задати ці настройки, зайдіть в « МІЙ КОМП'ЮТЕР» ( або цей комп'ютер), Далі в будь-якому місці натисніть праву кнопку мишки і під сплив контекстному меню, виберіть посилання « властивості«. Потім ви зможете побачити ім'я свого ПК і робочу групу, а так само змінити їх ( см. зелений круг на рис. 5).
Мал. 5. Завдання імені комп'ютера.
Після зміни імені комп'ютера і його робочої групи - обов'язково перезавантажте ПК.
3) Налаштування мережевого адаптера (завдання IP адрес, маски підмережі, DNS-сервера)
Потім необхідно зайти в панель управління Windows, адреса: .
Власне, далі ви повинні побачити свій мережевий адаптер, якщо він з'єднаний з іншим ПК кабелем - то на ньому не повинно горіти ніяких червоних хрестиків ( см. рис. 6, частіше за все, назва у такого адаптера Ethernet). Необхідно натиснути на нього правою кнопкою мишки і перейти в його властивості, потім перейти в властивості протоколу « IP версії 4» ( в ці настройки потрібно зайти на обох ПК).
Мал. 6. Властивості адаптера.
Тепер на одному комп'ютері потрібно задати наступні дані:
- IP-адреса: 192.168.0.1;
- Маска підмережі: 255.255.255.0 (як на рис. 7).
Мал. 7. Налаштування IP на «першому» комп'ютері.
На другому комп'ютері потрібно задати дещо інші параметри:
- IP-адреса: 192.168.0.2;
- Маска підмережі: 255.255.255.0;
- Основний шлюз: 192.168.0.1;
- DNS-сервер: 192.168.0.1 (як на рис. 8).
Мал. 8. Налаштування IP на другому ПК.
Далі зберігаєте настройки. Безпосередньо настройка самого локального з'єднання завершена. Тепер, якщо зайти в провідник і натиснути посилання «Мережа» (зліва) - ви повинні побачити комп'ютери у вашій робочій групі ( правда, поки ми ще не відкрили доступ до файлів, ось цим зараз і займемося ...).
До ак відкрити доступ до папки (або диску) для користувачів локальної мережі
Напевно, це найпоширеніша річ, яка потрібна користувачам, об'єднавшись в локальну мережу. Робиться це досить просто і швидко, розглянемо все по кроках ...
1) Включення загального доступу до файлів і принтерів
Заходьте в панель управління Windows по шляху: Панель управління \\ Мережа та Інтернет \\ Центр управління мережами і загальним доступом.
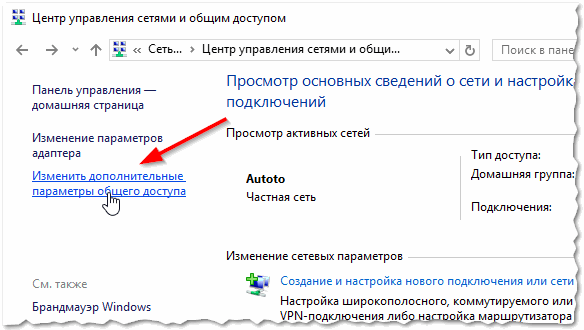
Мал. 9. Центр управління мережами і загальним доступом.
Далі ви побачите кілька профілів: гостьовий, для всіх користувачів, приватний (Рис. 10, 11, 12). Завдання просте: включити всюди загальний доступ до файлів і принтерів, мережеве виявлення і зняти парольний захист. Просто встановіть такі ж налаштування, як показано на рис. нижче.
Мал. 10. Приватна (клікабельно).
Мал. 11. Гостьова (клікабельно).
Мал. 12. Всі мережі (клікабельно).
Важливий момент. Зробити подібні налаштування потрібно на обох комп'ютерах в мережі!
2) расшаріваніє диска / папки
Тепер просто знайдіть потрібну папку або диск, до якого ви хочете дати доступ. Потім перейдіть в його властивості і у вкладці « доступ»Ви знайдете кнопку« розширена настройка«, Її і натискаємо, див. Рис. 13.
Мал. 13. Доступ до файлів.
У розширеній налаштування поставте галочку напроти пункту « Відкрити спільний доступ до папки»І зайдіть у вкладку« дозволу» ( за замовчуванням, буде відкритий доступ тільки для читання, тобто всі користувачі в локальній мережі зможуть тільки переглядати файли, але не редагувати їх або видаляти. У вкладці «дозволу«, ви зможете дати їм будь-які привілеї, аж до повного видалення всіх файлів ...).
Мал. 14. Дозволити загальний доступ до папки.
Власне, зберігаєте настройки - і ваш диск стає видно всієї локальної мережі. Тепер з нього можна копіювати файли (див. Рис. 15).
Мал. 15. Передача файлу по локалке ...
Р асшаріваніе інтернету для локальної мережі
Так само досить часте завдання, з якою стикаються користувачі. Як правило, до інтернету підключений один комп'ютер в квартирі, а інші отримують доступ вже з нього (якщо, звичайно, не встановлено роутер :)).
1) Спочатку заходимо у вкладку « мережеві підключення» ( як її відкрити розказано в першій частині статті. Так само її можна відкрити, якщо увійти в панель управління, а потім в пошуковому рядку ввести «Перегляд мережевих підключень»).
Мал. 16. расшаріваніє інтернету.
PS
До речі, можливо вам буде цікава стаття про варіанти з'єднання ПК в локальну мережу: (частково там зачіпалася і тема цієї статті). А на сім я закруглююся. Всім удачі і легкої настройки ????






