Інформація сприймається легше, якщо представлена \u200b\u200bнаочно. Один із способів презентації звітів, планів, показників і іншого виду ділового матеріалу - графіки та діаграми. В аналітиці це незамінні інструменти.
Побудувати графік в Excel за даними таблиці можна декількома способами. Кожен з них має свої переваги й недоліки для конкретної ситуації. Розглянемо все по порядку.
Найпростіший графік змін
Графік потрібен тоді, коли необхідно показати зміни даних. Почнемо з найпростішої діаграми для демонстрації подій в різні проміжки часу.
Припустимо, у нас є дані по чистому прибутку підприємства за 5 років:
* Цифри умовні, для навчальних цілей.Заходимо у вкладку «Вставка». Пропонується кілька типів діаграм:
Вибираємо «Графік». У спливаючому вікні - його вид. Коли наводиш курсор на той чи інший тип діаграми, показується карта: де краще використовувати цей графік, для яких даних.

Вибрали - скопіювали таблицю з даними - вставили в область діаграми. Виходить ось такий варіант:
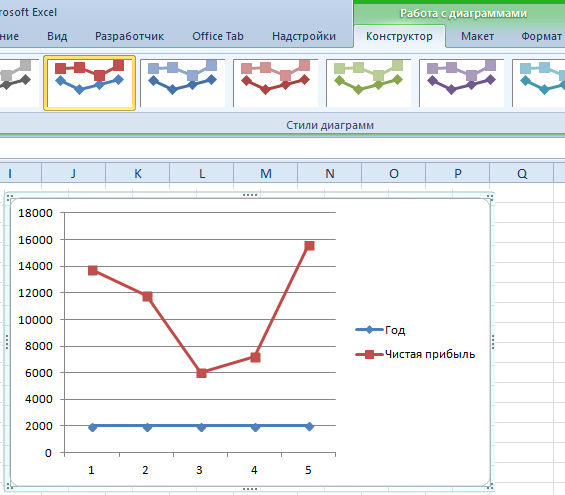
Пряма горизонтальна (синя) не потрібна. Просто виділяємо її і видаляємо. Так як у нас одна крива - легенду (праворуч від графіка) теж прибираємо. Щоб уточнити інформацію, підписуємо маркери. На вкладці «Підписи даних» визначаємо місце розташування цифр. У прикладі - справа.
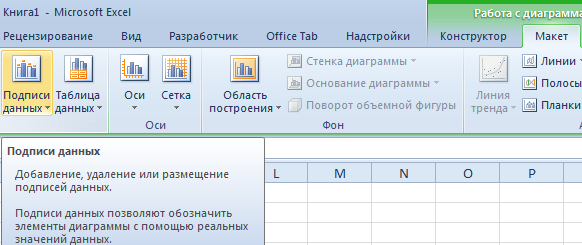
Покращимо зображення - підпишемо осі. «Макет» - «Назва осей» - «Назва основної горизонтальної (вертикальної) осі»:

Тема можна прибрати, перемістити в область графіка, над ним. Змінити стиль, зробити заливку і т.д. Всі маніпуляції - на вкладці «Назва діаграми».
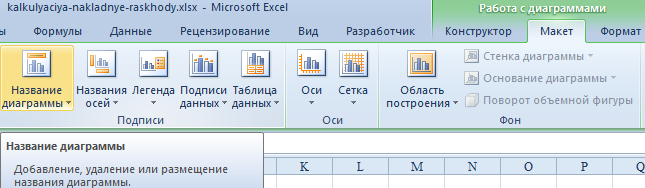
Замість порядкового номера звітного року нам потрібен саме рік. Виділяємо значення горизонтальній осі. Правою кнопкою миші - «Вибрати дані» - «Змінити підписи горизонтальній осі». У вкладці вибрати діапазон. У таблиці з даними - перший стовпець. Як показано нижче на малюнку:
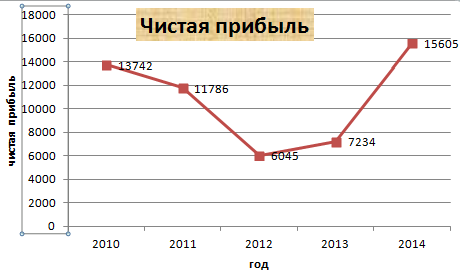
Чи можемо залишити графік в такому вигляді. А можемо зробити заливку, поміняти шрифт, перемістити діаграму на інший аркуш ( «Конструктор» - «Перемістити діаграму»).
Графік з двома і більше кривими
Припустимо, нам потрібно показати не тільки чистий прибуток, але і вартість активів. Даних стало більше:
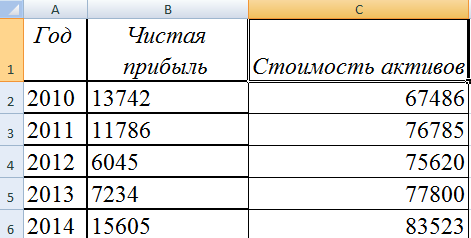
Але принцип побудови залишився колишнім. Тільки тепер є сенс залишити легенду. Так як у нас 2 криві.
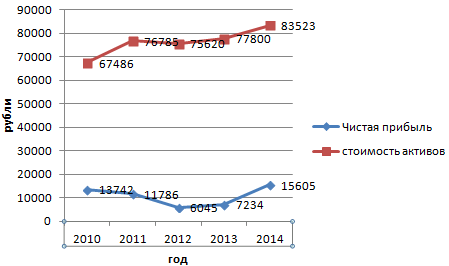
Додавання другої осі
Як додати другу (додаткову) вісь? Коли одиниці виміру однакові, користуємося запропонованої вище інструкцією. Якщо ж потрібно показати дані різних типів, знадобиться допоміжна вісь.
Спочатку будуємо графік так, ніби у нас однакові одиниці виміру.
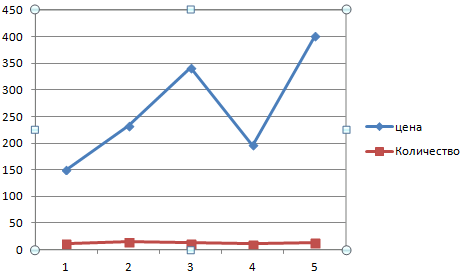
Виділяємо вісь, для якої хочемо додати допоміжну. Права кнопка миші - «Формат ряду даних» - «Параметри ряду» - «За допоміжної осі».
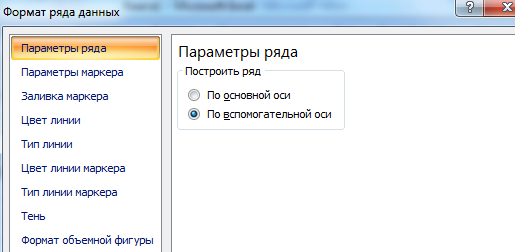
Натискаємо «Закрити» - на графіку з'явилася друга вісь, яка «підлаштувалася» під дані кривої.
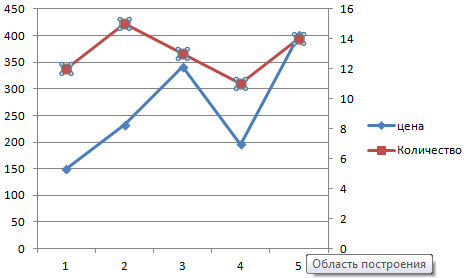
Це один із способів. Є й інший - зміна типу діаграми.
Клацаємо правою кнопкою миші по лінії, для якої потрібна додаткова вісь. Вибираємо «Змінити тип діаграми для ряду».
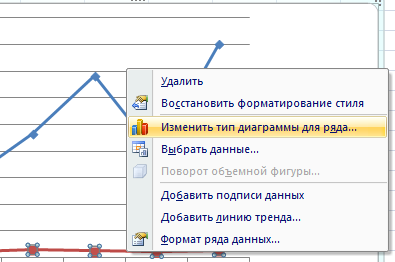
Визначаємося з видом для другого ряду даних. У прикладі - лінійчата діаграма.
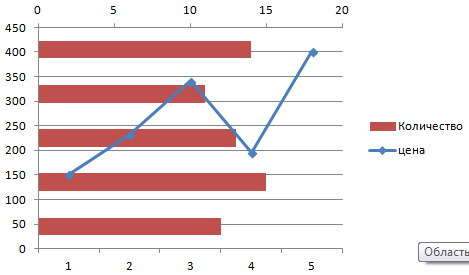
Всього кілька натискань - додаткова вісь для іншого типу вимірювань готова.
Будуємо графік функцій в Excel
Вся робота складається з двох етапів:
- Створення таблиці з даними.
- Побудова графіка.
Приклад: y \u003d x (√x - 2). Крок - 0,3.
Складаємо таблицю. Перший стовпець - значення Х. Використовуємо формули. Значення першого осередку - 1. Другий: \u003d (ім'я першого осередку) + 0,3. Виділяємо правий нижній кут комірки з формулою - тягнемо вниз стільки, скільки потрібно.
У стовпці У прописуємо формулу для розрахунку функції. У нашому прикладі: \u003d A2 * (КОРІНЬ (A2) -2). Натискаємо «Enter». Excel порахував значення. «Розмножуватися» формулу по всьому стовпцю (потягнувши за правий нижній кут комірки). Таблиця з даними готова.
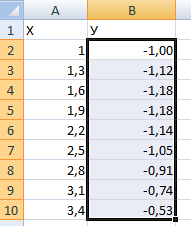
Переходимо на новий лист (можна залишитися і на цьому - поставити курсор в вільну комірку). «Вставка» - «Діаграма» - «Точкова». Вибираємо вподобаний тип. Клацаємо по області діаграми правою кнопкою миші - «Вибрати дані».
Виділяємо значення Х (перший стовпець). І натискаємо «Додати». Відкривається вікно «Зміна ряду». Задаємо ім'я ряду - функція. Значення Х - перший стовпець таблиці з даними. Значення У - другий.
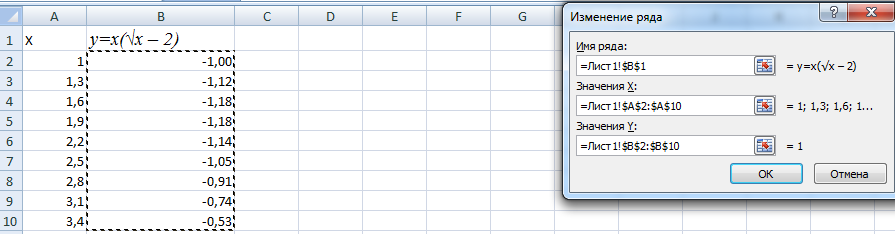
Тиснемо ОК і милуємося результатом.
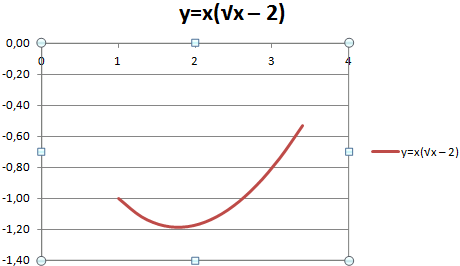
З віссю У всі в порядку. На осі Х немає значень. Проставлені тільки номери точок. Це потрібно виправити. Необхідно підписати осі графіка в excel. Права кнопка миші - «Вибрати дані» - «Змінити підписи горизонтальній осі». І виділяємо діапазон з потрібними значеннями (в таблиці з даними). Графік стає таким, яким повинен бути.
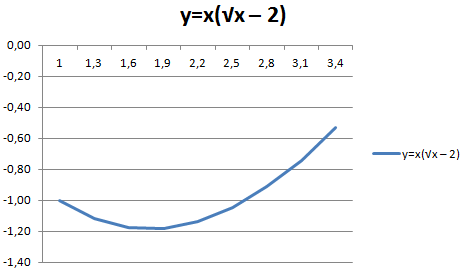
Накладення і комбінування графіків
Побудувати два графіка в Excel не представляє ніякої складності. Сумісний на одному полі два графіка функцій в Excel. Додамо до попередньої Z \u003d X (√x - 3). Таблиця з даними:
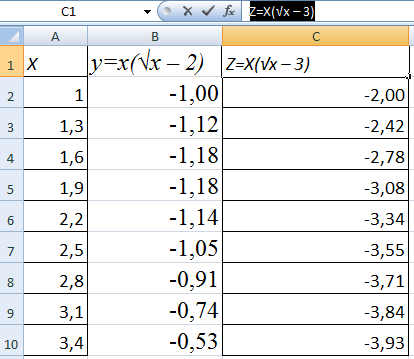
Виділяємо дані і вставляємо в поле діаграми. Якщо щось не так (не ті назви рядів, неправильно відбилися цифри на осі), редагуємо через вкладку «Вибрати дані».
А ось наші 2 графіка функцій в одному полі.
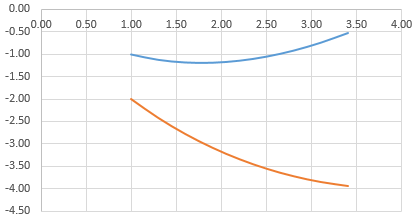
графіки залежності
Дані одного стовпчика (рядка) залежать від даних іншого шпальти (рядки).
Побудувати графік залежності одного стовпчика від іншого в Excel можна так:
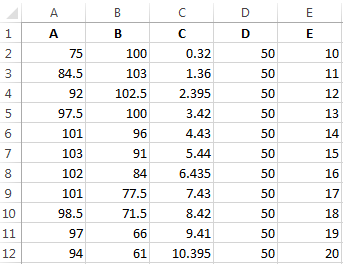
Умови: А \u003d f (E); В \u003d f (E); С \u003d f (E); D \u003d f (E).
Вибираємо тип діаграми. Точкова. З гладкими кривими і маркерами.
Вибір даних - «Додати». Ім'я ряду - А. Значення Х - значення А. Значення У - значення Е. Знову «Додати». Ім'я ряду - В. Значення Х - дані в стовпці В. Значення У - дані в стовпці Е. І за таким принципом всю таблицю.
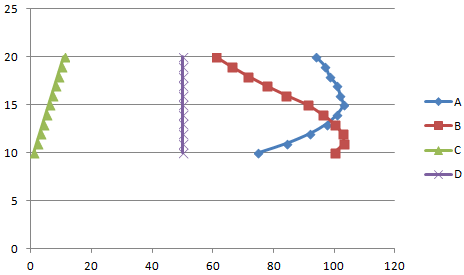
Точно так само можна будувати кільцеві і лінійчатих діаграми, гістограми, бульбашкові, біржові і т.д. Можливості Excel різноманітні. Цілком достатньо, щоб наочно зобразити різні типи даних.






