Калібрування монітора в Windows 10 (і інших версіях операційної системи) - дуже важливий момент в роботі. Особливо важлива калібрування монітора для обробки фотографій. Програма для калібрування монітора не потрібна. У Windows є вбудований інструмент для калібрування кольорів, який зможе допомогти. Вбудований інструмент буде відображати картинки для калібрування монітора.
Причини відкалібрувати монітор:
- ненасичені кольору
- Всі кольори сірі
- Занадто світлі кольори і так далі
Не радимо проводити калібрування монітора онлайн, так як вбудований функціонал цілком справляється з цим завданням. Але в інтернеті ви зможете знайти фотографії для калібрування монітора, якщо системних вам здалося недостатньо.
Програмна калібрування моніторів не має сенсу, так як в Windows існує спеціальний інструмент. Домашня калібрування монітора проводиться штатним інструментом, який знаходиться по шляху (для Windows 10):
- «Пуск»
- «Параметри»
- «Система»
- «Екран»
- «Додаткові параметри екрану»
- «Калібрування квітів»
Тест калібрування монітора в Windows 7 запускається іншим шляхом:
- "Панель управління"
- «Екран»
- «Калібрування квітів»
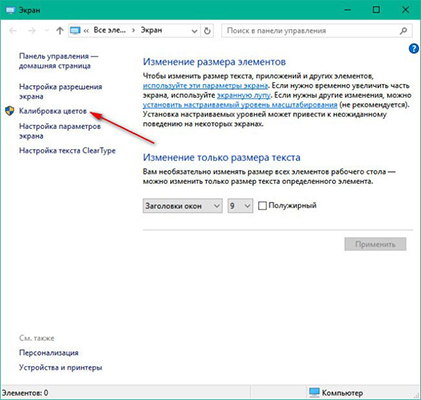
Відкриється програма настройки калібрування монітора, в ній натисніть «Далі» для початку калібрування.
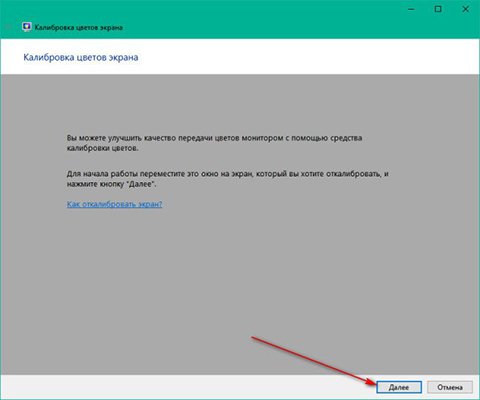
Калібрування кольорів в Windows 10 відкривається по шляху: «Пуск» - «Параметри» - «Система» - «Екран» - «Додаткові параметри екрану» - «калібрування кольорів». Для Windows 7: «Панель управління» - «Екран» - «Калібрування квітів».
Після відкриття буде запропоновано виставити настройки монітора за замовчуванням. Йдеться про настройках, які виставляються безпосередньо в самому моніторі, кнопками.
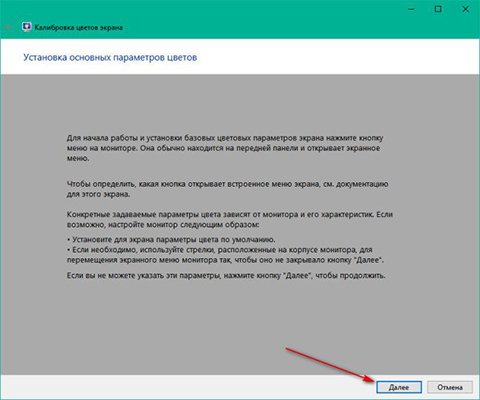
На наступному екрані нам показаний приклад коректного налаштування гами, натиснувши кнопку «Далі», ви перейдете безпосередньо до налаштування гами.
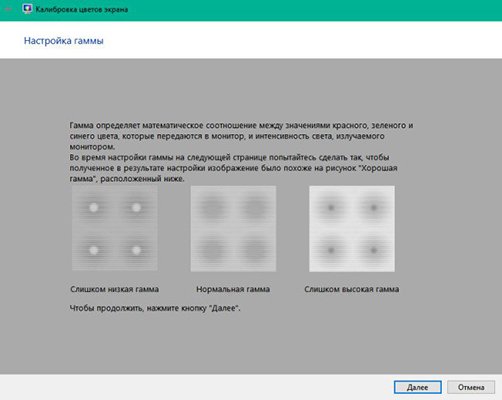
Прокручуючи повзунок збоку, вам потрібно домогтися ефекту, коли всередині кіл не буде ні світлих, ні темних плям. Кола повинні бути рівномірно сірими.
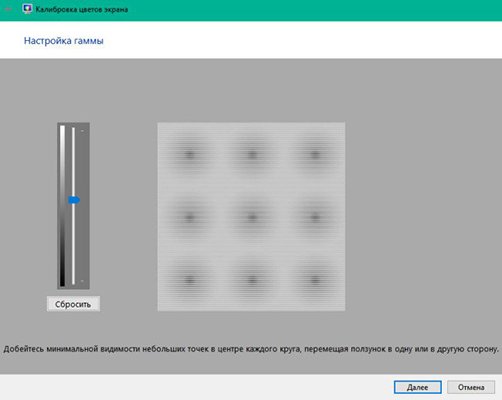
Добившись необхідного результату, натисніть кнопку «Далі». Наступний екран пропонує відкрити елементи управління яскравістю і контрастністю на самому моніторі і натиснути «Далі».
Якщо яскравість і контрастність вашого монітора вас влаштовують, сміливо тисніть кнопку «Пропустити налаштування». Якщо ви хочете відкоригувати ці налаштування, то натисніть «Далі» і дотримуйтесь інструкції:
- У налаштуванні контрастності необхідно, щоб при максимально допустимих налаштуваннях були добре видні складки і гудзики на сорочці на запропонованому системою зображенні
- У налаштуванні яскравості необхідно відкалібрувати яскравість так, щоб кольори на запропонованому зображенні не зливалися і не були занадто світлими
У наступному екрані представлена \u200b\u200bнекоректна настройка кольоровості.
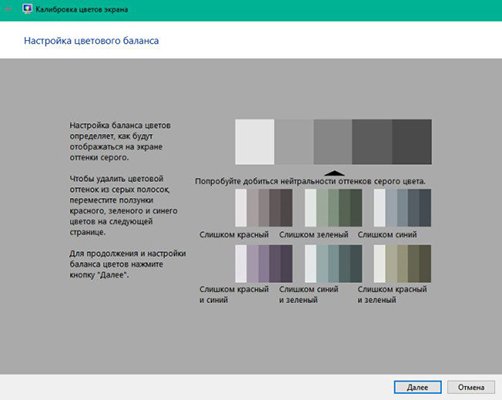
Натисніть «Далі» і перевірте відображення сірих смужок на своєму моніторі. Якщо вони мають не сірі відтінки, а кольорові, покрутіть нижні повзунки, щоб домогтися максимально позитивного результату (всі смужки повинні мати сірі тони).
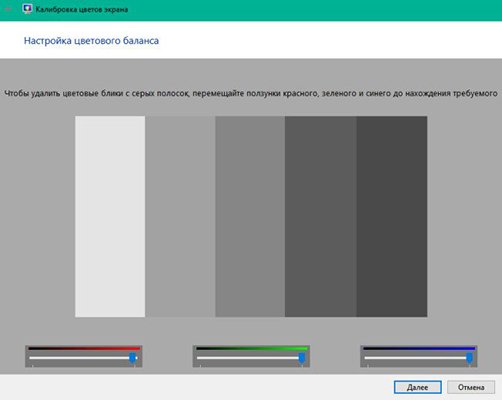

Якщо перед натисненням на кнопку «Готово» не відкинеш галочку з пункту «Запустити засіб настройки ClearType ...», то ви перейдете у вікно настройки відображення шрифтів.
Вам потрібно вибирати з представлених варіантів той, який, на вашу думку, відображає шрифти з найкращим зображенням. приклад:
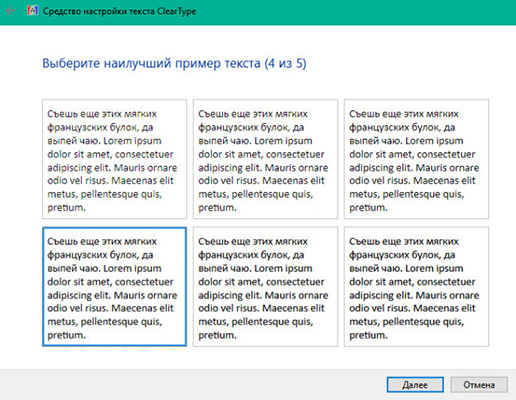
Після проходження всіх тестів, калібрування кольору монітора буде завершена.
Залишилися питання? Задавайте в коментарях.
В інструменті калібрування є настройка, яка дозволяє відрегулювати контрастність. Налаштування контрастності монітора визначає рівень і яскравість світлих тонів. Налаштування контрасту монітора:
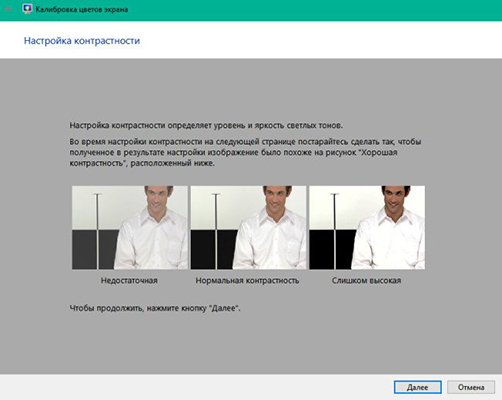
Налаштування контрасту монітора закінчиться, коли ви натиснете «Далі».






