Kalibracija monitora u sustavu Windows 10 (i ostale verzije operativnog sistema) vrlo je važna tačka u radu. Posebno važna kalibracija monitora za obradu fotografija. Program kalibracije monitora nije potreban. Windows ima ugrađeni alat za kalibraciju boja koji može pomoći. Ugrađeni alat prikazat će slike za kalibraciju monitora.
Razlozi za kalibraciju monitora:
- Nezasićene boje
- Sve boje su sive
- Previše svijetlo boje i tako dalje
Ne savjetujemo vam da kalibrirate monitor na mreži, jer ugrađena funkcionalnost u potpunosti se bavi ovim zadatkom. Ali na Internetu možete pronaći fotografije za kalibraciju monitora, ako se sistem pojavi dovoljno.
Kalibracija softvera monitora nema smisla, jer u prozorima postoji poseban alat. Kalibracija kućnog monitora provodi se redovnim alatom koji se nalazi na putu (za Windows 10):
- "Start"
- "Parametri"
- "Sistem"
- "Ekran"
- "Napredne postavke ekrana"
- "Kalibracija boja"
Ispitivanje kalibracije monitora u sustavu Windows 7 pokreće različite načine:
- "Kontrolna tabla"
- "Ekran"
- "Kalibracija boja"
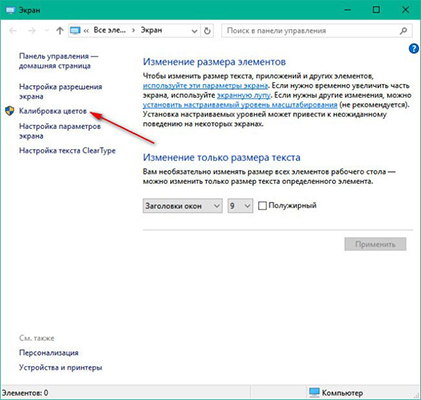
Otvorit će se program konfiguracije monitora, kliknite "Dalje" za pokretanje kalibracije.
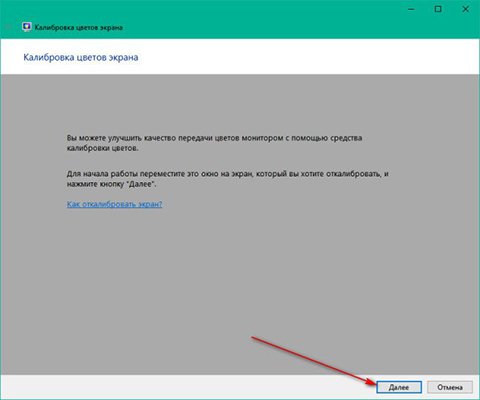
Kalibracija boja u sustavu Windows 10 otvara se duž staze: "Start" - "Parametri" - "Sistem" - "Ekran" - "Napredne postavke ekrana" - "Kalibracija cvijeća". Za Windows 7: "Upravljačka ploča" - "Ekran" - "Kalibracija cvijeća".
Nakon otvaranja, od vas će se zatražiti da postavite zadane postavke monitora. Govorimo o postavkama koje se prikazuju direktno na samom monitoru, tipkama.
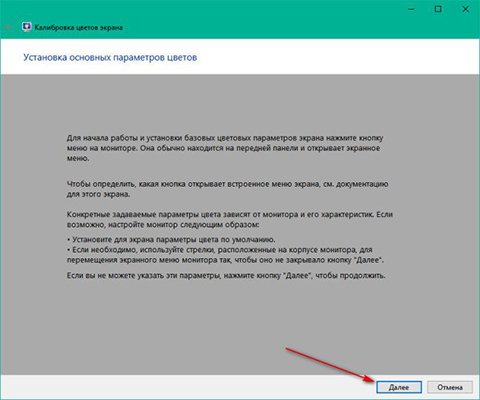
Na sljedećem ekranu prikazujemo primjer ispravne gama postavke klikom na gumb "Dalje", premjestite se direktno u gama postavku.
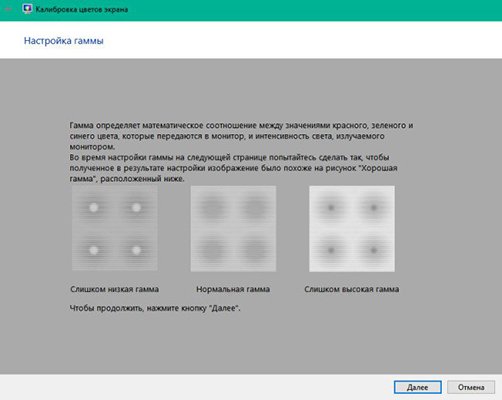
Pomicanje klizača sa strane, morate postići učinak kada neće biti ni lakih ili tamnih mrlja unutar krugova. Krugovi moraju biti ravnomjerno sivi.
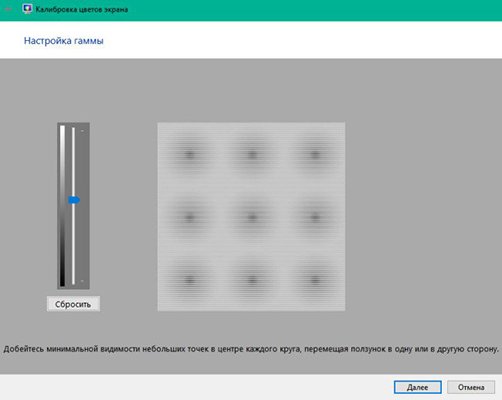
Nakon postizanja željenog rezultata, kliknite na dugme Dalje. Sljedeći ekran nudi se za otvaranje kontrola svjetline i kontrast na samom monitoru i kliknite "Next".
Ako su svjetlina i kontrast vašeg monitora zadovoljan, hrabro kliknite gumb "Preskoči". Ako želite prilagoditi ove postavke, kliknite "Dalje" i slijedite upute:
- U podešavanjem konfiguracije potrebno je da su, uz maksimalnu dozvoljenu postavke, prebove i gumbe na majici na predloženom sistemu slike jasno vidljivi.
- U postavci svjetline potrebno je kalibrirati svjetlinu tako da se boje na predloženoj slici ne spajaju i ne previše svijetle
Sljedeći ekran prikazuje pogrešnu postavku boja.
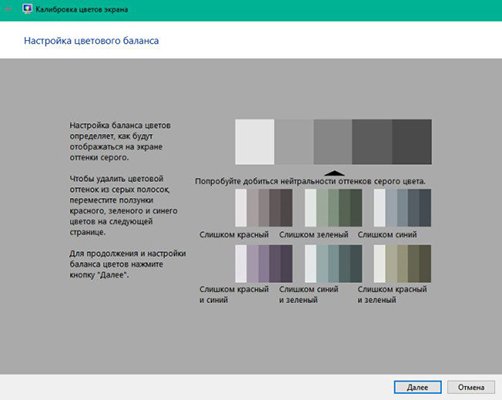
Kliknite "Dalje" i provjerite prikaz sivih traka na svom monitoru. Ako nemaju sive nijanse, ali obojene, vijte donje klizače kako bi se postigli najobre rezultate (sve trake moraju imati sive tonove).
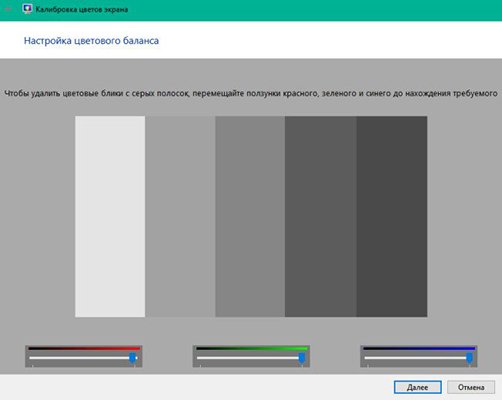

Ako prije klika na gumb "Finish", nemojte ukloniti potvrdni okvir iz alata za podešavanje alata za podešavanje "Pokrenite alat za podešavanje ...", a zatim ćete otići na prozor postavki ekrana fonta.
Morate odabrati iz predstavljene opcije koje, po vašem mišljenju, prikazuje fontove sa najboljim crtanjem. Primjer:
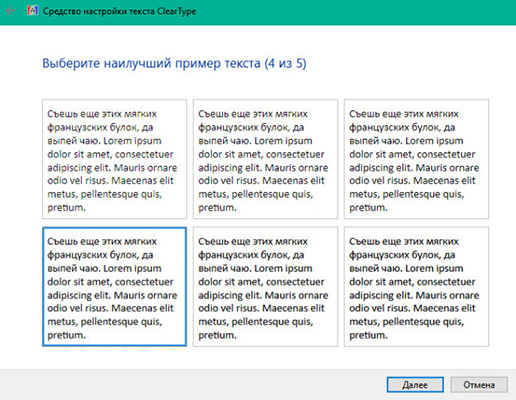
Nakon prelaska svih testova, kalibracija boje monitora bit će završena.
Imate pitanja? Navedite u komentarima.
U alatu za kalibraciju postoji postavka koja vam omogućava podešavanje kontrasta. Konfiguriranje kontrasta monitora određuje razinu i svjetlinu svjetlosnih tonova. Konfiguriranje kontrasta monitora:
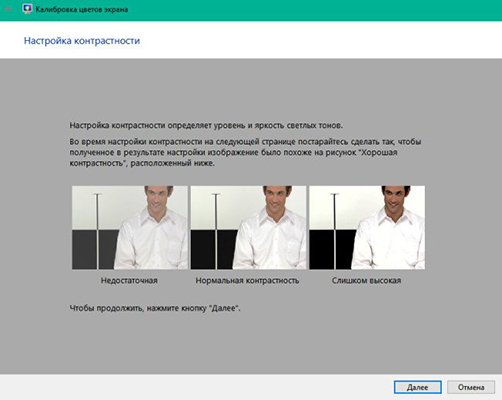
Postavka kontrasta monitora završit će se kada kliknete "Dalje".






