Informacije se olakšavaju ako se vizuelno prikazuju. Jedan od načina za podnošenje izvještaja, planova, pokazatelja i drugih vrsta poslovnog materijala - grafike i grafikona. U analitici su to nezamjenjivi alati.
Izgradite raspored u Excelu prema tablici na koji možete na više načina. Svaki od njih ima svoje prednosti i nedostatke za određenu situaciju. Smatraju sve u redu.
Najjednostavniji raspored promjene
Grafikon je potreban kada je potrebno pokazati promjene podataka. Započnimo s najjednostavnijim grafikonom za demonstriranje događaja u različitim intervalima.
Pretpostavimo da imamo podatke o neto dobiti preduzeća 5 godina:
* Uslovne brojke za potrebe treninga.Idemo na karticu "Umetanje". Nudi se nekoliko vrsta dijagrama:
Odaberite "raspored". U skočnom prozoru - njegov izgled. Kada vodite kursor na to ili tu vrstu grafikona, prikazuje se nagoveštaj: tamo gde je bolje koristiti ovaj raspored za koji podaci.

Odabrano - kopirao tablicu s podacima - umetnuti u područje dijagrama. Ispada da je ova opcija:
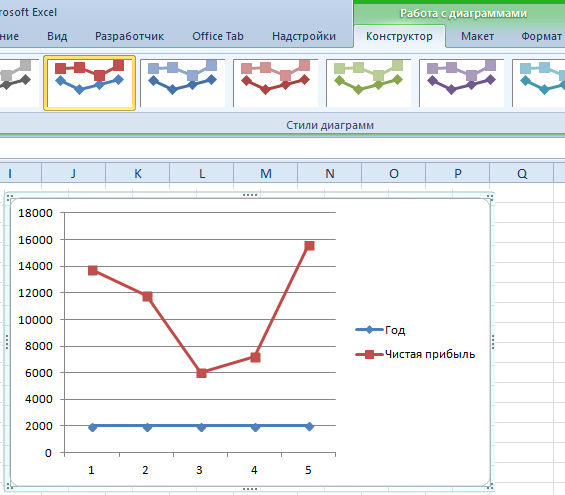
Direktno horizontalno (plavo) nije potrebno. Samo ga dodijelite i izbrišite. Budući da imamo jednu krivulju - legenda (desno od rasporeda), takođe mi takođe čistimo. Da biste razjasnili informacije, oznake znakova. Na kartici "Potpisi podataka" odredite lokaciju brojeva. U primjeru - tačno.
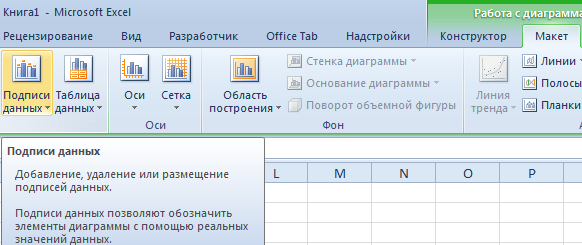
Poboljšajte sliku - potpišite osovinu. "Izgled" - "Naziv osi" - "Naziv glavne horizontalne (vertikalne) osi":

Naslov se može ukloniti, premjestiti na područje grafikona, iznad njega. Promijenite stil, popunite itd. Sve manipulacije - na kartici "Naziv dijagrama".
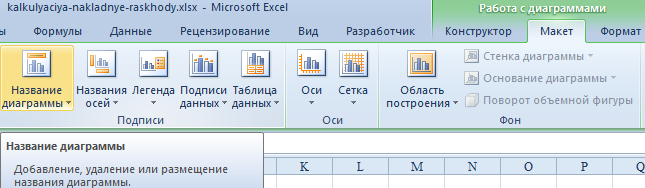
Umjesto običnog pitanja izvještajne godine, treba nam godinu dana. Odaberite vrijednosti horizontalne osi. Desnom tipkom miša - "Odaberite podatke" - "Promijenite potpise horizontalne osi". Na kartici Otvaranje odaberite raspon. Tabela sa podacima je prvi stupac. Kao što je prikazano u nastavku na slici:
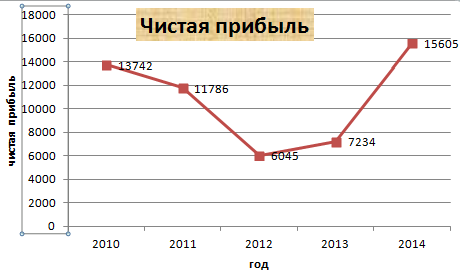
Raspored možemo napustiti u ovom obliku. I možemo ispuniti, promijeniti font, premjestiti dijagram na drugi list ("Dizajner" - "Pomaknite grafikon").
Raspored sa dvije i više krivulja
Pretpostavimo da moramo pokazati ne samo čisti profit, već i troškove imovine. Podaci su postali više:
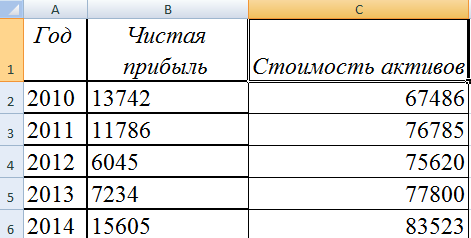
Ali princip izgradnje ostao je isti. Tek sada ima smisla ostaviti legendu. Budući da imamo 2 krivulje.
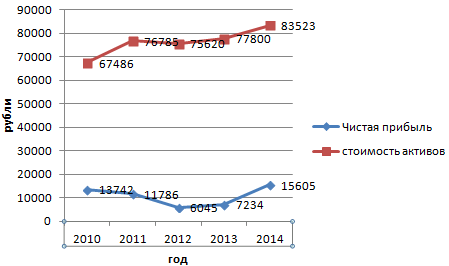
Dodavanje druge osi
Kako dodati drugu (dodatnu) osovinu? Kada su jedinice mjerenja iste, upotrijebite gore navedeno upute. Ako trebate pokazati podatke iz različitih tipova, trebat će vam pomoćna osovina.
Prvo gradimo raspored kao da imamo iste jedinice mjerenja.
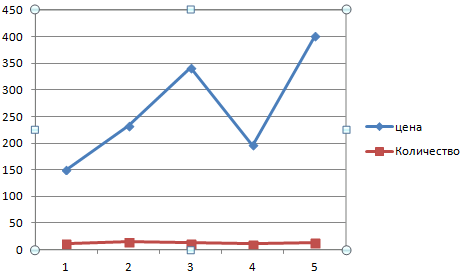
Odaberite osovinu za koju želimo dodati pomoćno. Desni gumb miša je "Format broja podataka" - "parametara reda" - "prema pomoćnoj osi".
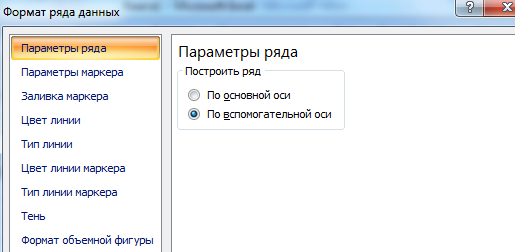
Pritisnemo "Zatvori" - druga os pojavila se na grafikonu, koji je "podešen" na podatke krivulje.
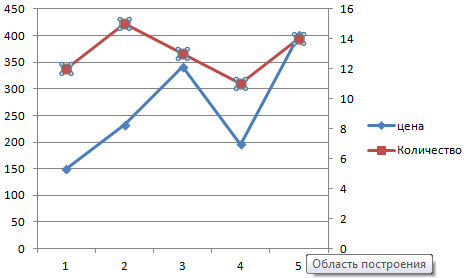
Ovo je jedan od načina. Postoji još jedna - promjena vrste dijagrama.
Kliknite Desnim klikom na liniju za koju je potrebna dodatna os. Odaberite "Promijenite vrstu karte za broj".
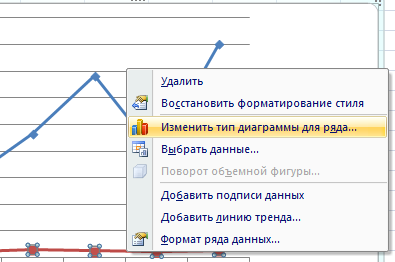
Određujemo se s pogledom na drugi red podataka. U primjeru - linijski dijagram.
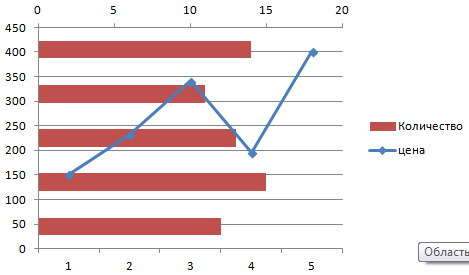
Samo nekoliko klikova - dodatna os za drugu vrstu mjerenja je spremna.
Izgradite raspored funkcija u Excelu
Sav rad se sastoji od dvije faze:
- Stvaranje tablice sa podacima.
- Izgradnja grafikona.
Primjer: y \u003d x (√x - 2). Korak - 0.3.
Pravljenje stola. Prvi stupac je x. Korištenje formula. Vrijednost prve ćelije je 1. Druga: \u003d (prvo ime ćelije) + 0.3. Izdvajamo desni donji ugao ćelije s formulom - povucite se onoliko koliko vam treba.
U koloni propisujemo formulu za izračunavanje funkcije. U našem primjeru: \u003d A2 * (korijen (A2) -2). Kliknite "Enter". Excel je brojao vrijednost. "Navedite" formulu u cijelom stupcu (povlačenjem preko desnog donjeg ugla ćelije). Tabela sa podacima je spremna.
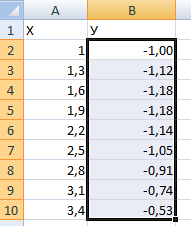
Idite na novi list (možete ostati na ovom - stavite kursor u slobodnu ćeliju). "Umetanje" - "Dijagram" - "Point". Odaberite vrstu koji želite. Kliknite na područje grafikona desnim tipkom miša - "Odaberite podatke".
Odaberite x (prvi stupac). I kliknite "Dodaj". Otvara se prozor "Promjena reda". Navodimo ime reda - funkciju. X Vrijednosti - tablica prve stupce s podacima. Vrijednosti y - drugo.
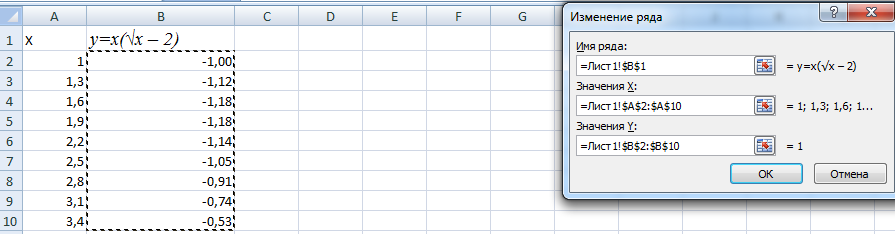
Kliknite OK i divite se rezultatu.
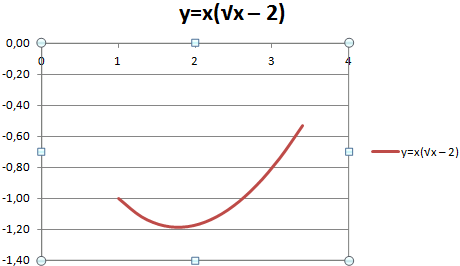
Sa osovinom sve je u redu. Na osovini x ne postoje vrijednosti. Pričvršćeni su samo tački brojevi. Treba ga ispraviti. Potrebno je potpisati osovinu grafikona u Excelu. Desni gumb miša - "Odaberite podatke" - "Promijenite potpise horizontalne osi". I ističu raspon sa željenim vrijednostima (u tablici s podacima). Raspored postaje takav šta bi trebao biti.
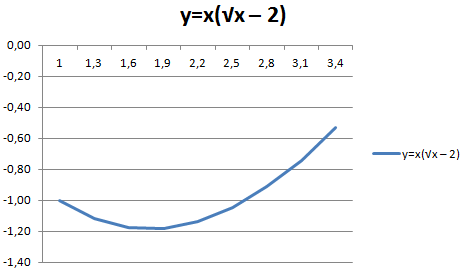
Prekrivanje i kombiniranje grafikona
Izgradite dvije grafike u Excelu ne predstavlja poteškoće. Kompatibilan je na jednoj polju dvije grafike funkcija u Excelu. Dodaj u prethodni Z \u003d x (√x - 3). Tabela sa podacima:
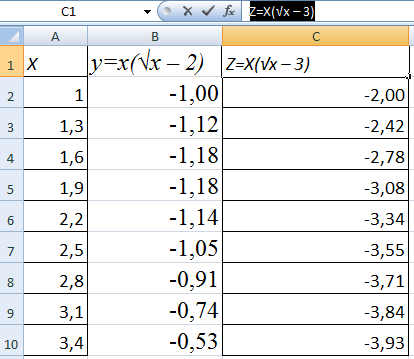
Izdvajamo podatke i umetnu u polje dijagrama. Ako nešto nije u redu (nije imena serija, brojevi na osi pogrešno su reflektirani), uređuju se putem kartice "Select Data".
Ali naša 2 grafika funkcija u jednom polju.
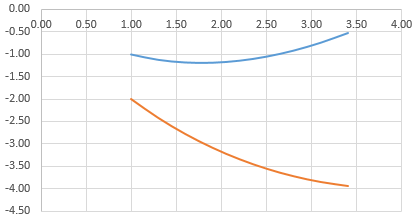
Ovisnost o grafikonima
Podaci jednog stupca (žica) ovise o podacima drugog stupca (string).
Izgradite grafikon ovisnosti jednog stupca iz drugog u Excelu, to je istina:
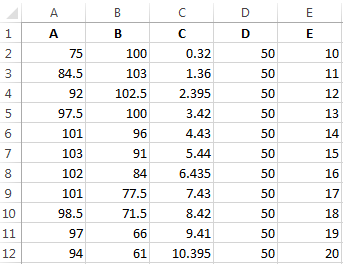
Uvjeti: A \u003d F (e); B \u003d f (e); C \u003d f (e); D \u003d f (e).
Odaberite vrstu dijagrama. Point. Sa glatkim krivuljama i markerima.
Odabir podataka - "Dodaj". Naziv reda su vrijednosti x - vrijednosti A. Vrijednosti u E. ponovo "Dodaj". Naziv reda je V. Vrijednosti X - Podaci u stupcu B. Vrijednosti Y - podaci u stupcu E. i za ovaj princip cijeli stol.
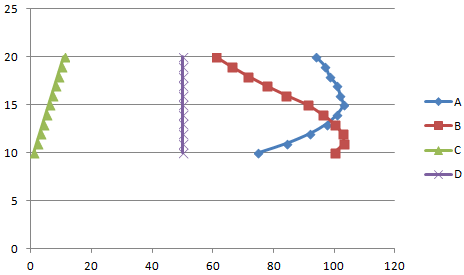
Na isti način možete izgraditi prstenove i bar karte, histograme, mjehurić, berzu itd. Značajke Excel su raznolike. Dovoljno je da živopisno prikazuje različite vrste podataka.






