Kalibrace monitoru v systému Windows 10 (a další verze operačního systému) je velmi důležitým bodem práce. Zvláště důležitá kalibrace monitoru pro zpracování fotografií. Program kalibrace monitoru není nutný. Systém Windows má vestavěný barevný kalibrační nástroj, který může pomoci. Vestavěný nástroj zobrazí snímky pro kalibraci monitoru.
Důvody pro kalibraci monitoru:
- Nenasycené barvy
- Všechny barvy jsou šedé
- Příliš lehké barvy a tak dále
Nedoporučujeme vám kalibrovat monitor online, protože vestavěná funkčnost se s tímto úkolem zcela zvládne. Ale na internetu můžete najít fotografie pro kalibraci monitoru, pokud se systém nedostal dostatek.
Kalibrace softwaru monitoru nedává smysl, protože tam je speciální nástroj v systému Windows. Kalibrace domácího monitoru se provádí běžným nástrojem, který je na cestě (pro Windows 10):
- "Start"
- "Parametry"
- "Systém"
- "Obrazovka"
- "Pokročilá nastavení obrazovky"
- "Kalibrace barev"
Test kalibrace monitoru ve Windows 7 spustí různé způsoby:
- "Kontrolní panel"
- "Obrazovka"
- "Kalibrace barev"
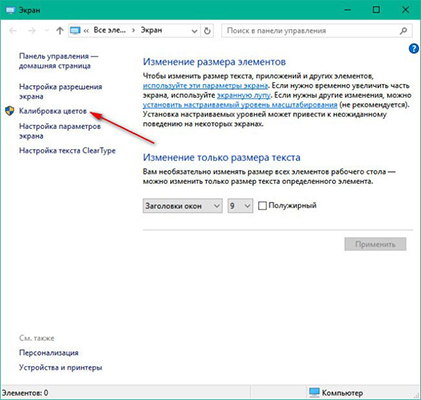
Otevře se program Konfigurace kalibrace monitoru, klepněte na tlačítko "Další" pro spuštění kalibrace.
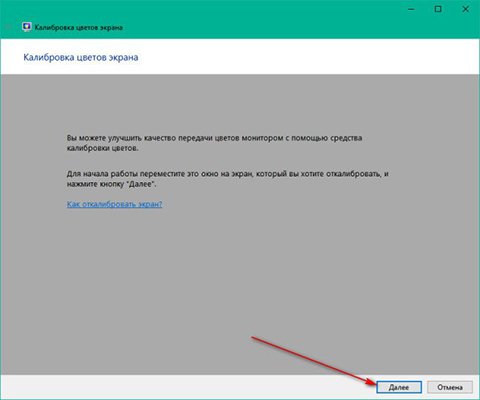
Kalibrace barev v systému Windows 10 se otevírá podél cesty: "Start" - "Parametry" - "System" - "Screen" - "Pokročilá nastavení obrazovky" - "Kalibrace květin". Pro Windows 7: "Ovládací panel" - "Screen" - "Kalibrace květin".
Po otevření bude vyzváni k nastavení výchozího nastavení monitoru. Mluvíme o nastavení, která se zobrazují přímo na samotném monitoru, tlačítka.
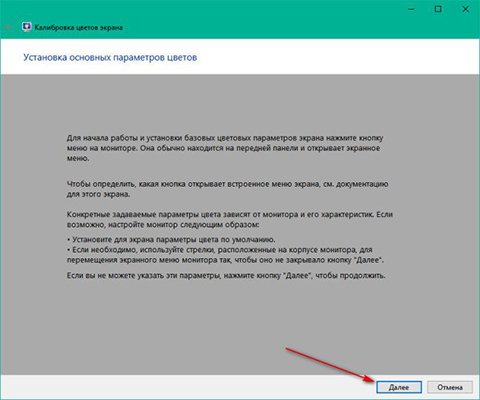
Na další obrazovce ukazujeme příklad správné nastavení gamma kliknutím na tlačítko "Další", budete se pohybovat přímo na nastavení gamma.
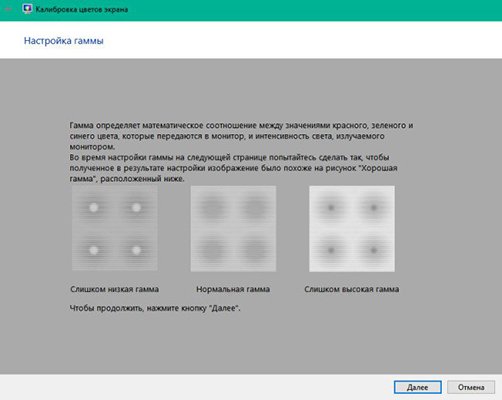
Posouvání jezdce na boku, musíte dosáhnout účinku, když nebude ani lehké nebo tmavé skvrny uvnitř kruhů. Kruhy musí být rovnoměrně šedé.
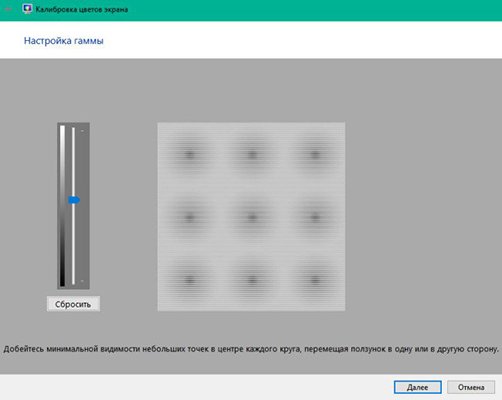
Po dosažení požadovaného výsledku klepněte na tlačítko Další. Následující obrazovka nabízí otevírání ovládacích prvků jasu a kontrastu na monitoru a klikněte na tlačítko "Další".
Pokud je jas a kontrast vašeho monitoru spokojen, odvážně klikněte na tlačítko "Přeskočit nastavení". Chcete-li tyto nastavení upravit, klepněte na tlačítko "Další" a postupujte podle pokynů:
- V nastavení konfigurace je nutné, aby s maximální přípustnými nastaveními, záhyby a tlačítky na košili na navrhovaném obrazovém systému byly jasně viditelné.
- V nastavení jasu je nutné kalibrovat jas tak, aby barvy na navrhovaném obrazu nejsou sloučeny a nejsou příliš lehké
Následující obrazovka zobrazuje nesprávné nastavení barev.
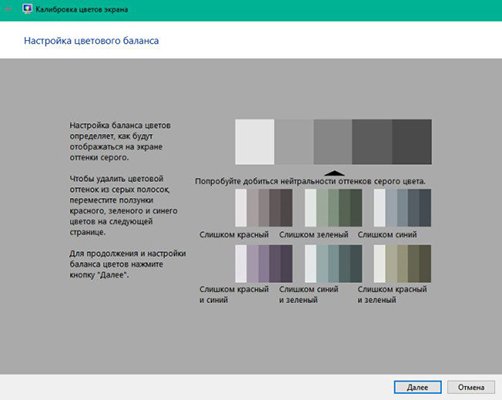
Klepněte na tlačítko "Další" a zkontrolujte zobrazení šedých proužků na monitoru. Pokud nemají šedé odstíny, ale zbarvené, zašroubujte spodní posuvníky, abyste dosáhli nejmodernějšího výsledku (všechny proužky musí mít šedé tóny).
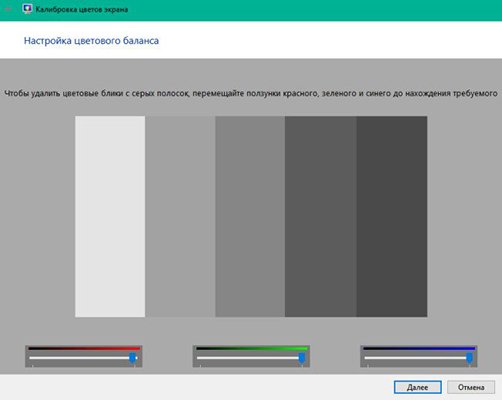

Pokud před kliknutím na tlačítko "Dokončit" neodstraňujte zaškrtnutí políčka Z "Spustit nástroj pro nastavení nástroje CleartyPe ...", pak přejdete na okno Nastavení zobrazení písma.
Musíte si vybrat z prezentovaných možností, které podle vás zobrazí písma s nejlepším remízou. Příklad:
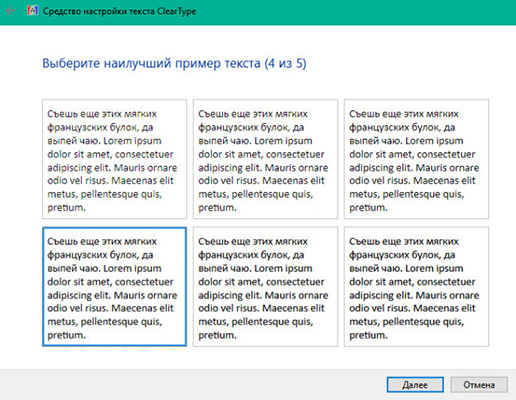
Po absolvování všech testů bude dokončena kalibrace barev monitoru.
Máte otázky? Určete v komentářích.
V kalibračním nástroji je nastavení, které umožňuje nastavit kontrast. Konfigurace monitoru Kontrast určuje úroveň a jas světelných tónů. Konfigurace monitoru Kontrast:
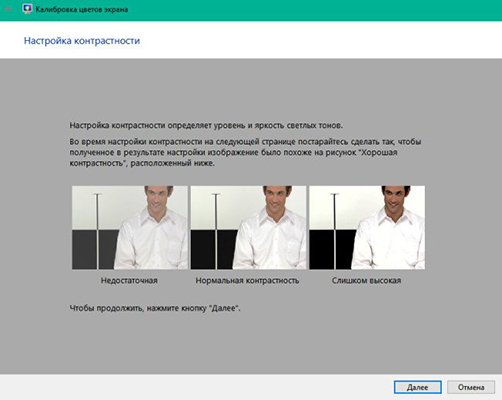
Nastavení kontrastu monitoru ukončí, když kliknete na tlačítko "Další".






