Informace jsou vnímány, pokud jsou uvedeny vizuálně. Jedním ze způsobů, jak prezentovat zprávy, plány, ukazatele a jiné typy obchodních materiálů - grafika a grafy. V analýze se jedná o nepostradatelné nástroje.
Sestavte rozvrh v aplikaci Excel podle tabulky, kterou můžete několika způsoby. Každý z nich má své výhody a nevýhody pro konkrétní situaci. Zvažte vše v pořádku.
Nejjednodušší harmonogram změny
Graf je zapotřebí, když je nutné zobrazit změny dat. Začněme s nejjednodušším grafem pro demonstraci událostí v různých intervalech.
Předpokládejme, že máte data o čistém zisku podniku po dobu 5 let:
* Podmíněné údaje pro účely tréninku.Jdeme na kartu "Vložit". Nabízeno je několik typů diagramů:
Vyberte si "Schedule". V vyskakovacím okně - jeho vzhled. Při průvodci kurzor na toto nebo ten typ grafu se zobrazí nápověda: kde je lepší použít tento harmonogram, pro který data.

Vybrané - zkopírovat tabulku s daty - vloženy do oblasti diagramu. Ukázalo se, že tato volba:
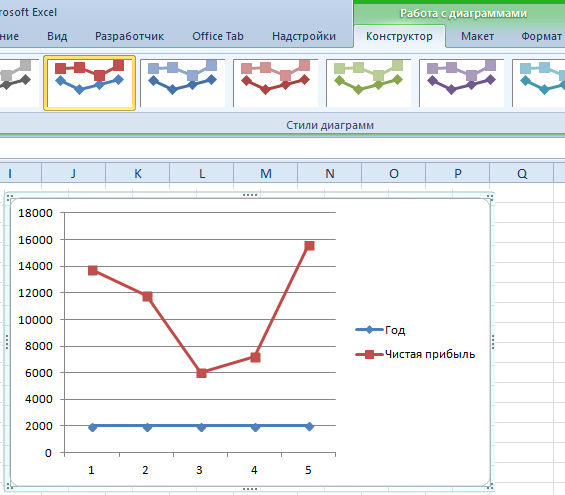
Direct Horizontal (modrá) není potřeba. Stačí ho přidělit a smazat. Protože máme jednu křivku - legendu (vpravo od plánu), také čistíme. Pro objasnění informací, značkových značek. Na kartě "Data Signatures" určete umístění čísel. V příkladu - vpravo.
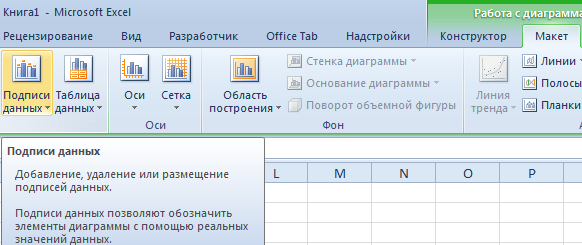
Zlepšit obrázek - podepsat osu. "Rozvržení" - "Název os" - "Jméno hlavní horizontální (vertikální) osa":

Název lze odstranit, přesunout se do oblasti grafu, nad ní. Změnit styl, provést výplně atd. Všechny manipulace - na kartě "Diagram titul".
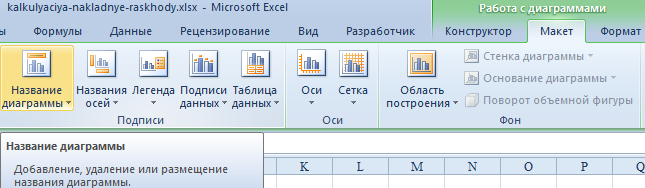
Namísto běžné otázky vykazovaného roku potřebujeme jeden rok. Vyberte hodnoty horizontální osy. Klepněte pravým tlačítkem myši - "Vybrat data" - "Změnit podpisy horizontální osy". Na kartě Otevření vyberte rozsah. Tabulka s daty je prvním sloupcem. Jak je uvedeno níže na obrázku:
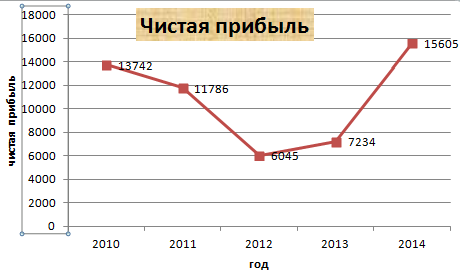
Můžeme opustit plán v tomto formuláři. A můžeme vytvořit výplň, změnit písmo, přesunout diagram do jiného listu ("Designer" - "Přesunout graf").
Rozvrh se dvěma a více křivkami
Předpokládejme, že musíme ukázat nejen čisté zisky, ale také náklady na aktiva. Data se stala více:
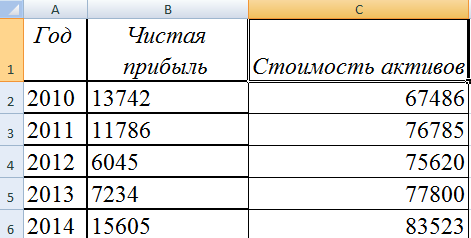
Zásada stavby však zůstala stejná. Teď má smysl zanechat legendu. Protože máme 2 křivky.
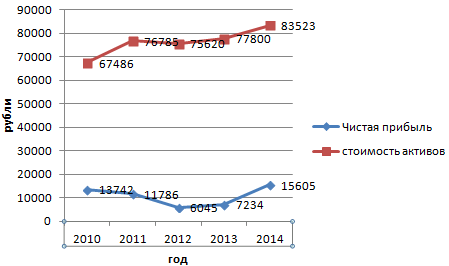
Přidání druhé osy
Jak přidat druhou (extra) osu? Když jsou jednotky měření stejné, použijte výše uvedenou instrukci. Pokud potřebujete zobrazit data z různých typů, budete potřebovat pomocnou osu.
Nejprve budujeme rozvrh, jako kdybychom měli stejné jednotky měření.
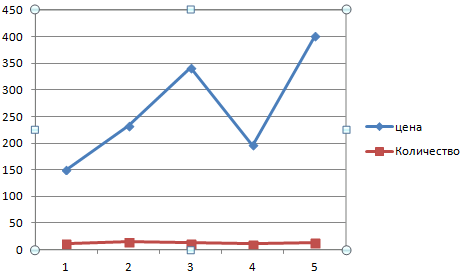
Vyberte osu, pro kterou chceme přidat pomocný. Tlačítkem myši je "Formát řady dat" - "parametry řádku" - "podle pomocné osy".
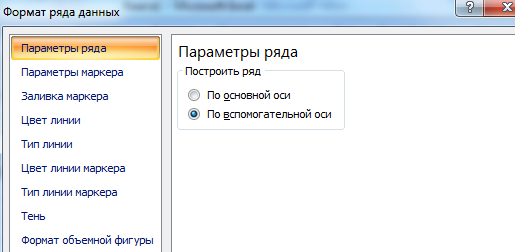
Stiskneme stisknutím tlačítka "Zavřít" - druhá osa se objevila na grafu, který "upravil" k datům křivky.
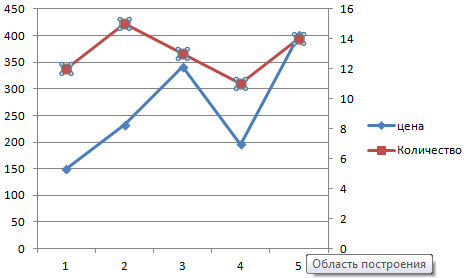
To je jeden ze způsobů. Je zde další - změna typu diagramu.
Klikněte pravým tlačítkem myši na řádek, pro které je nutná další osa. Zvolte "Změnit typ grafu pro číslo".
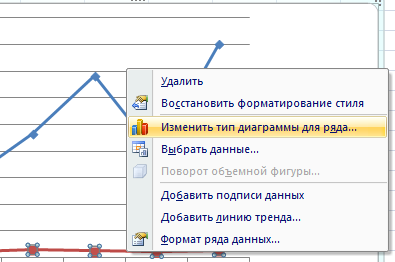
Jsme stanoveni s názorem pro druhou řadu dat. V příkladu - řádkový diagram.
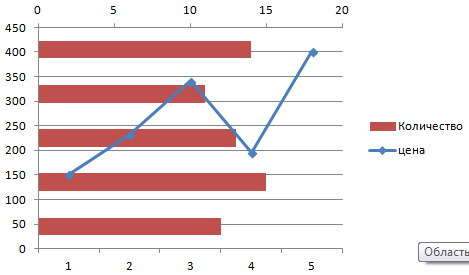
Jen několik kliknutí - další osa pro jiný typ měření je připravena.
Vybudujte harmonogram funkcí v aplikaci Excel
Veškerá práce se skládá ze dvou fází:
- Vytvoření tabulky s daty.
- Budování grafu.
Příklad: y \u003d x (√x - 2). Krok - 0,3.
Dělat stůl. První sloupec je X. Použití vzorců. Hodnota první buňky je 1. sekunda: \u003d (první název buňky) + 0,3. Zvýrazňujeme pravý dolní roh buňky se vzorcem - vytáhneme tolik, kolik potřebujete.
Ve sloupci jsme předepisujeme vzorec pro výpočet funkce. V našem příkladu: \u003d A2 * (Root (A2) -2). Klikněte na "Enter". Excel počítal hodnotu. "Určete" vzorec v celém sloupci (tahání přes pravé spodní roh buňky). Tabulka s daty je připravena.
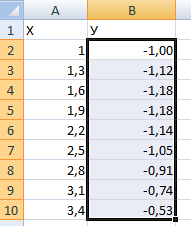
Jděte do nového listu (můžete zůstat na tom - položte kurzor do volné buňky). "Vložit" - "Diagram" - "bod". Vyberte typ, který se vám líbí. Klikněte na oblast grafu pomocí pravého tlačítka myši - "Vybrat data".
Vyberte x (první sloupec). A klikněte na "Přidat". Otevře se okno "Změna řádku". Určujeme název řádku - funkce. X Hodnoty - první sloupec tabulka s daty. Hodnoty y - sekundu.
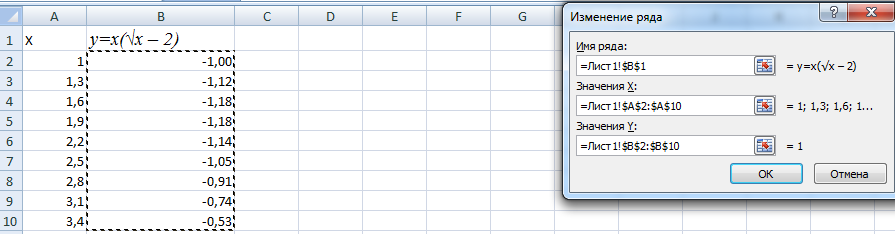
Klepněte na tlačítko OK a obdivujte výsledek.
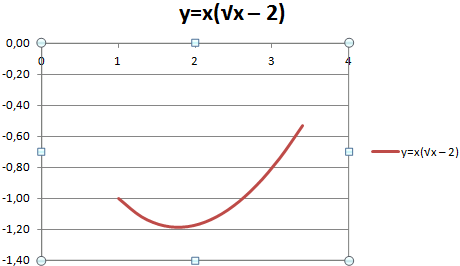
S osou je vše v pořádku. Na ose x nejsou žádné hodnoty. Jsou připevněna pouze čísla dot. Je třeba opravit. Je nutné podepsat osu grafu v aplikaci Excel. Tlačítko myši - "Vybrat data" - "Změnit podpisy horizontální osy". A zvýrazněte rozsah s požadovanými hodnotami (v tabulce s daty). Rozvrh se stává takovým, co by mělo být.
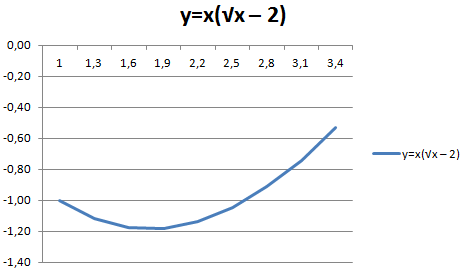
Překrytí a kombinování grafů
Sestavte dvě grafika v aplikaci Excel nepředstavuje žádné potíže. Kompatibilní na jednom poli dvě grafika funkcí v aplikaci Excel. Přidat do předchozího z \u003d X (√x - 3). Tabulka s daty:
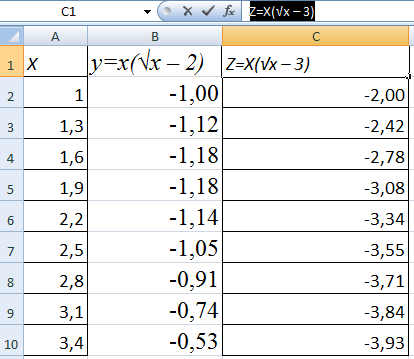
Zvýrazňujeme data a vložení do pole diagramu. Pokud je něco špatného (ne názvy série, čísla na ose byly nesprávně odrazeny), upravte kartu "Select Data".
Ale naše 2 grafika funkcí v jednom poli.
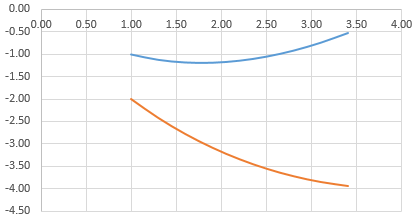
Grafy závislost
Data jednoho sloupce (řetězce) závisí na údajích jiné sloupce (řetězec).
Vybudujte graf závislosti jednoho sloupce z jiného v aplikaci Excel, je to pravda:
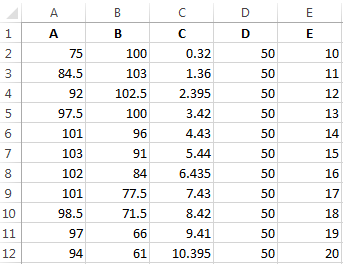
Podmínky: A \u003d f (e); B \u003d f (e); C \u003d f (e); D \u003d f (e).
Vyberte typ diagramu. Směřovat. S hladkými křivkami a značkami.
Výběr dat - "Add". Název řádku je hodnoty x - Hodnoty A. Hodnoty v E. opět "Přidat". Název řádku je V. Hodnoty X - data ve sloupci B. Hodnoty Y - data v sloupci E. a pro tento princip celou tabulku.
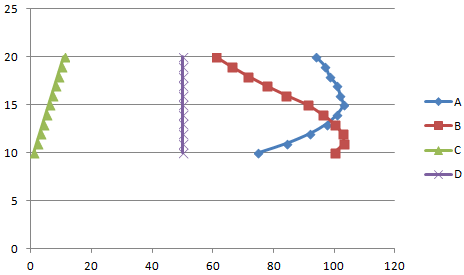
Stejně tak můžete vybudovat prsten a sloupcové grafy, histogramy, bublinu, burza burze atd. Excel funkce jsou rozmanité. Stačí, aby živě zobrazoval různé typy dat.






