کالیبراسیون مانیتور در ویندوز 10 (و سایر نسخه های سیستم عامل) یک نکته بسیار مهم در کار است. کالیبراسیون مانیتور برای پردازش عکس بسیار مهم است. هیچ نرم افزار کالیبراسیون مانیتور مورد نیاز نیست. ویندوز دارای یک ابزار کالیبراسیون رنگ داخلی است که می تواند به شما کمک کند. ابزار داخلی تصاویر را برای کالیبراسیون مانیتور نمایش می دهد.
دلایل کالیبراسیون مانیتور:
- رنگهای اشباع نشده
- همه رنگها خاکستری هستند
- رنگها خیلی روشن هستند و غیره
ما کالیبراسیون مانیتور را به صورت آنلاین توصیه نمی کنیم ، زیرا عملکرد داخلی کار را به خوبی انجام می دهد. اما اگر سیستم به نظر شما کافی نبود ، می توانید عکس هایی را برای کالیبراسیون مانیتور در اینترنت پیدا کنید.
کالیبراسیون مانیتورها در نرم افزار منطقی نیست ، زیرا ابزار خاصی در ویندوز وجود دارد. کالیبراسیون مانیتور خانگی با یک ابزار استاندارد واقع در مسیر (برای Windows 10) انجام می شود:
- "شروع"
- "گزینه ها"
- "سیستم"
- "صفحه نمایش"
- "گزینه های نمایش پیشرفته"
- کالیبراسیون رنگ
آزمایش کالیبراسیون مانیتور در ویندوز 7 به روش دیگری اجرا می شود:
- "صفحه کنترل"
- "صفحه نمایش"
- کالیبراسیون رنگ
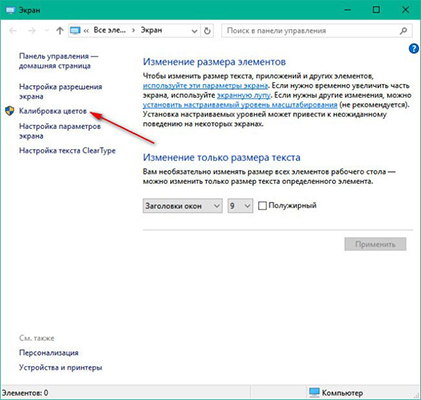
برنامه تنظیم کالیبراسیون مانیتور باز می شود ، در آن روی "بعدی" کلیک کنید تا کالیبراسیون شروع شود.
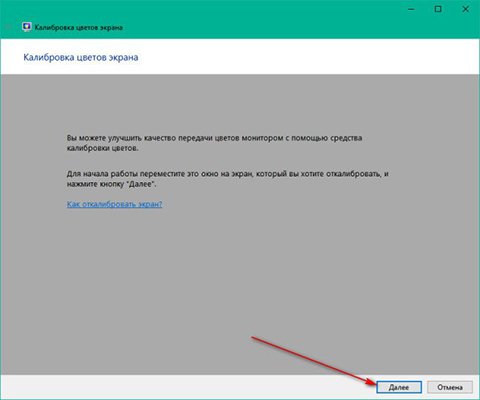
کالیبراسیون رنگ در ویندوز 10 در امتداد مسیر باز می شود: "Start" - "Settings" - "System" - "Display" - "Advanced display settings" - "Calibration color". برای ویندوز 7: "کنترل پنل" - "نمایش" - "کالیبراسیون رنگ".
پس از باز شدن ، از شما خواسته می شود تنظیمات پیش فرض مانیتور را تنظیم کنید. ما در مورد تنظیماتی صحبت می کنیم که مستقیماً در خود مانیتور با استفاده از دکمه ها تنظیم شده اند.
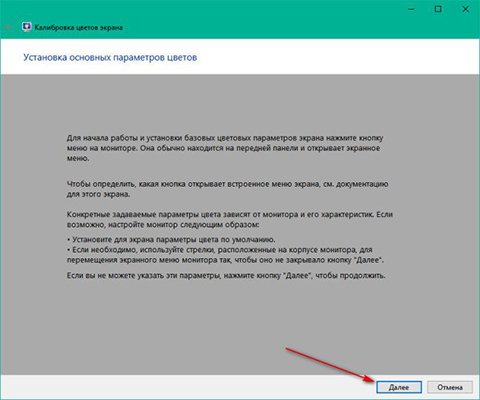
در صفحه بعدی نمونه ای از تنظیم صحیح گاما به ما نشان داده می شود ، با کلیک روی دکمه "بعدی" ، مستقیماً به تنظیمات گاما می روید.
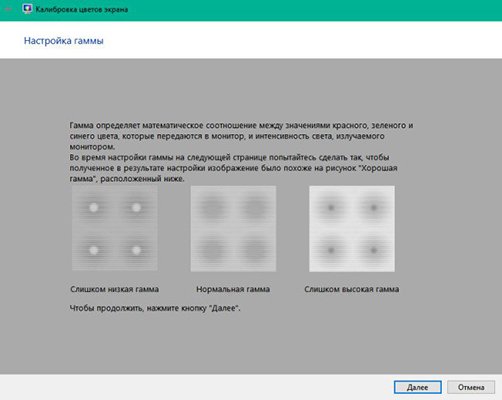
با حرکت دادن نوار لغزنده در کنار ، باید زمانی که هیچ نقطه روشن یا تیره ای در داخل حلقه ها وجود ندارد ، به یک جلوه رسید. دایره ها باید به طور مساوی خاکستری باشند.
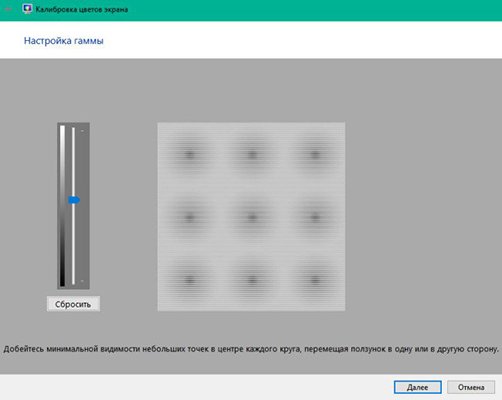
پس از دستیابی به نتیجه دلخواه ، روی دکمه "بعدی" کلیک کنید. صفحه بعدی از شما می خواهد که کنترل های روشنایی و کنتراست را در خود مانیتور باز کرده و روی "بعدی" کلیک کنید.
اگر روشنایی و کنتراست مانیتور شما مناسب شماست ، با خیال راحت روی دکمه "رد شدن از تنظیمات" کلیک کنید. اگر می خواهید این تنظیمات را تنظیم کنید ، روی "بعدی" کلیک کنید و دستورالعمل ها را دنبال کنید:
- در تنظیم کنتراست ، لازم است در حداکثر تنظیمات مجاز ، چین ها و دکمه های پیراهن به وضوح بر روی تصویر ارائه شده توسط سیستم قابل مشاهده باشد
- در تنظیم روشنایی ، باید میزان روشنایی را کالیبره کنید تا رنگ های موجود در تصویر پیشنهادی با هم ادغام نشوند و خیلی روشن نباشند.
صفحه بعدی تنظیم رنگ نادرست را نشان می دهد.
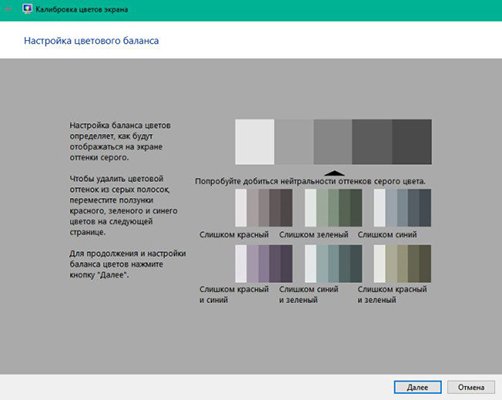
روی "بعدی" کلیک کنید و نوارهای خاکستری روی مانیتور خود را بررسی کنید. اگر رنگ آنها بیشتر از خاکستری است ، لغزنده های پایینی را بچرخانید تا به بهترین نتیجه ممکن برسید (همه نوارها باید خاکستری باشند).
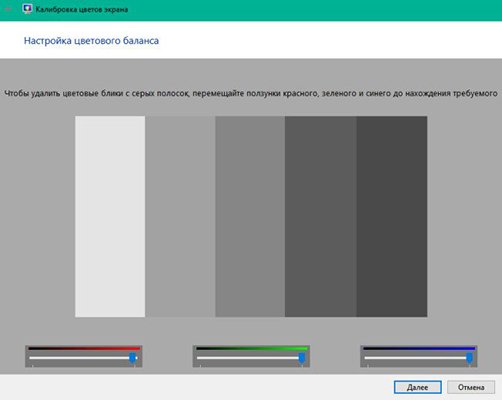

اگر قبل از کلیک بر روی دکمه "پایان" ، علامت "اجرای ابزار تنظیمات ClearType ..." را بردارید ، به پنجره تنظیمات نمایش فونت منتقل می شوید.
شما باید یکی از گزینه های ارائه شده را انتخاب کنید که به نظر شما فونت ها را با بهترین سبک نمایش می دهد. مثال:
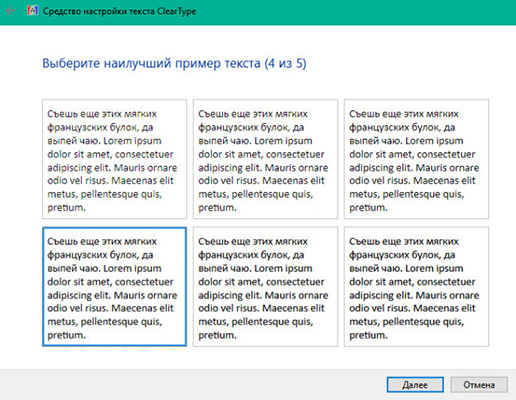
پس از گذراندن تمام آزمایش ها ، کالیبراسیون رنگ مانیتور به پایان می رسد.
هنوز سوالی دارید؟ در نظرات بپرسید.
ابزار کالیبراسیون دارای تنظیماتی است که به شما امکان می دهد کنتراست را تنظیم کنید. تنظیم کنتراست مانیتور سطح و روشنایی موارد برجسته را مشخص می کند. تنظیم کنتراست مانیتور:
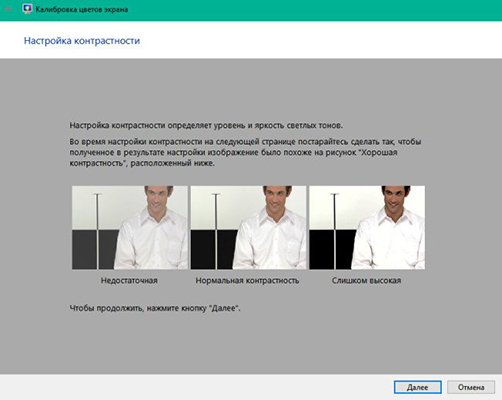
وقتی روی "بعدی" کلیک می کنید تنظیم کنتراست مانیتور کامل می شود.






