در این مقاله ما نشان خواهیم داد که چگونه آن را انجام دهیم یو اس بی تلنگر یا SD. نقشه در سیستم ویندوز تعریف شد به عنوان یک هارد دیسک معمولی محلی. شما احتمالا بپرسید، چرا به آن نیاز دارید؟ واقعیت این است که ویندوز پیش فرض USB فلش USB فلش و کارت حافظه به عنوان درایوهای قابل تعویض است که نمی تواند به چند بخش با استانداردها تقسیم شود. و حتی اگر شما درایو فلش را به دو یا بیشتر از پارتیشن تقسیم کنید با استفاده از سرویس های شخص ثالث (در همان لینوکس)، تنها اولین یکی از آنها در ویندوز (به هر حال، در ویندوز 10 1703، ساخته خواهد شد -ین) ظاهر شد کسانی که. ویندوز از عملیات عادی با چند بخش برای دیسک های HDD پشتیبانی می کند که در سیستم به عنوان محلی (I.E. غیر قابل جابجایی) تعریف شده است.
RMB بیت و رسانه های USB
سیستم عامل خانوادگی ویندوز درایوهای فلش USB را به عنوان دستگاه های قابل جابجایی / قابل بازیابی (قابل بازیابی) تشخیص می دهد به دلیل حضور یک توصیفگر بیت خاص در هر دستگاه RMB قابل جابجایی رسانه ها بیت) . اگر در یک بررسی از دستگاه متصل از طریق تابع ذخیره سازی ذخیره سازی، سیستم تعیین می کند که RMB \u003d 1، آن را نشان می دهد که دستگاه متصل یک درایو قابل تعویض است. به طوری که از نقطه نظر سیستم برای تبدیل USB Flex به هارد دیسک، به اندازه کافی برای تغییر این توصیفگر کافی است. این را می توان به طور مستقیم انجام داد (که به دلیل تفاوت در پیاده سازی های سخت افزاری دستگاه های خاص، کاملا خطرناک است و همیشه ممکن نیست)، یا به طور غیر مستقیم، تغییر پاسخ USB دستگاه با استفاده از یک راننده خاص که به شما اجازه می دهد اطلاعات را فیلتر کنید پاسخ دستگاه
شورا. برخی از تولید کنندگان خدمات ویژه ای را برای چشمک زدن کنترلر درایوهای فلش خود تولید می کنند. اول، سعی کنید در وب سایت سازنده برای پیدا کردن چنین ابزار و / یا سیستم عامل. این درست ترین راه است. اگر چنین ابزار وجود ندارد، توصیه های این مقاله را دنبال کنید.
ما به هر پورت رایگان فلش درایو USB متصل می شویم، سپس مدیر مدیریت دیسک را باز کنید ( diskmgmt.msc) و اطمینان حاصل کنید که نوع آن در سیستم تعیین می شود قابل جابجایی(دستگاه قابل جابجایی) .
همچنین، نوع دستگاه را می توان در برگه حجم در خواص دیسک مشاهده کرد (همانطور که می بینیم و اینجا نوع: قابل جابجایی). 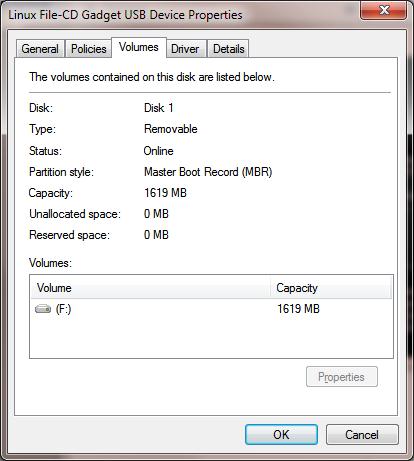
یا با استفاده از دستور diskpart:
حجم لیست
![]()
در این مقاله، ما به دو روش برای تغییر بیت های RMB بر روی یک درایو فلش USB نگاه خواهیم کرد - با استفاده از درایور فیلتر هیتاچی (تغییرات تنها در سطح یک درایور رایانه خاص ساخته می شود) و کمی در سیستم عامل کنترل کننده با استفاده از آن تغییر می کند Lexar Bootit Utility (روش همه کاره تر، اما تعدادی محدودیت وجود دارد و به تمام مدل های درایوهای فلش و کارت های SD اعمال نمی شود). اگر چه هر دو این روش ها بسیار قدیمی هستند و در ابتدا من آنها را در ویندوز 7 آزمایش کرده ام، آنها همچنان به خوبی و به همان اندازه خوب و در ویندوز 10 مدرن هستند.
Lexar Bootit Utility
من اخیرا یک ابزار نسبتا جالب داشتم - لکسار بوتیت. این یک برنامه قابل حمل رایگان است که می تواند RMB یک درایو قابل جابجایی را با ساخت یک دستگاه USB قابل جابجایی ثابت کند (یا بالعکس). علیرغم این واقعیت که ابزار Lexar Bootit برای دستگاه های Lexar (Micron، بسیار مهم) طراحی شده است، همچنین می تواند با درایوهای فلش دیگر تولید کنندگان کار کند. ابزار Bootit از تمام نسخه های ویندوز با شروع ویندوز XP و پایان دادن به ویندوز 10 پشتیبانی می کند.
مهم. این ابزار برای درایوهای Lexar تضمین شده است. با توجه به بررسی، ویژگی بیت قابل جابجایی تلنگر در درایوهای فلش سریع USB 3.0 کار نمی کند. علاوه بر این، هنگام فلاش یک کنترلر، گارانتی را در درایو فلش USB از دست می دهید و می توانید آن را غیر قابل استفاده کنید.
شما می توانید بوتیت را در Lexar (Lexar_USB_Tool) یا از وب سایت ما دانلود کنید.
- اجرای bootit.exe با حقوق مدیر
- در لیست دستگاه ها، درایو فلش خود را انتخاب کنید
- روی دکمه کلیک کنید تلنگر بیت قابل جابجایی
- تغییرات را با کلیک روی OK ذخیره کنید.
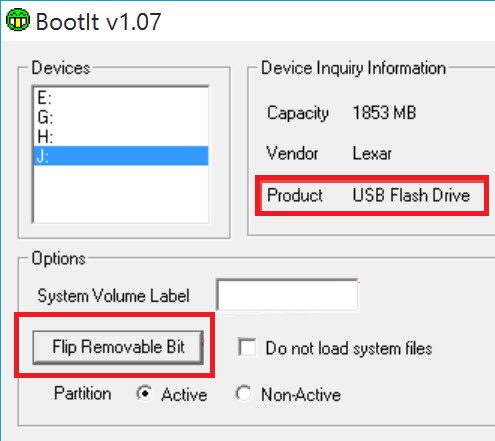
دستگاه را رفع کنید و با استفاده از مدیر دستگاه، مطمئن شوید که نوع آن از قابل جابجایی در پایه تغییر کرده است.
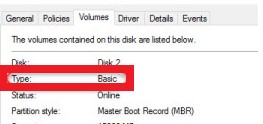
در صورتی که ابزار بوتیت کمک به تغییر RMB بیت در درایو قابل جابجایی، سعی کنید با استفاده از روش زیر بر اساس راننده راننده Microdrive Hitachi استفاده کنید
درایور فیلتر برای Hitachi Microdrive Flashpeckers
به USB فلش درایو یا کارت SD در سیستم به عنوان یک هارد دیسک به رسمیت می شناسد، ما به یک درایور فیلتر ویژه نیاز داریم که به شما اجازه می دهد تا داده های ارسال شده از طریق پشته سیستم راننده دستگاه فعلی را تغییر دهید. ما از درایور فیلتر برای درایوهای فلش USB از Hitachi استفاده خواهیم کرد ( هیتاچی Microdrive راننده)، که در سطح راننده OS به شما اجازه می دهد تا نوع دستگاه فلش درایو را با یک ثابت قابل جابجایی (USB-ZIP -\u003e USB-HDD) تغییر دهید. از طریق استفاده از این راننده، می توانید از سیستم که دستگاه متصل شده قابل جابجایی است پنهان کنید. به عنوان یک نتیجه، سیستم فرض می کند که آن را با یک هارد دیسک معمولی کار می کند که می تواند به بخش هایی تقسیم شود که در همان زمان در سیستم در دسترس قرار می گیرد.
بایگانی با راننده Microdrive هیتاچی:
- 32 بیت سیستم ها - (3.0 کیلوبایت)
- نسخه MicroDrive Hitachi برای 64 بیت سیستم ها - (3.8 کیلوبایت)
شما باید نسخه راننده را برای سیستم خود با توجه به تخلیه آن دانلود کنید. هر دو بایگانی دارای ساختار مشابه هستند و شامل دو فایل هستند:
- cfadisk.inf.- فایل نصب، با تنظیمات راننده
- cfadisk.sys - فایل راننده هیتاچی
گام بعدی شناسایی کد دستگاه درایو فلش ما است. برای انجام این کار، در خواص دیسک در برگه جزئیاتدر پارامتر مسیر نمونه دستگاه انتخاب و کپی ( Ctrl + C.) کد نمونه دستگاه 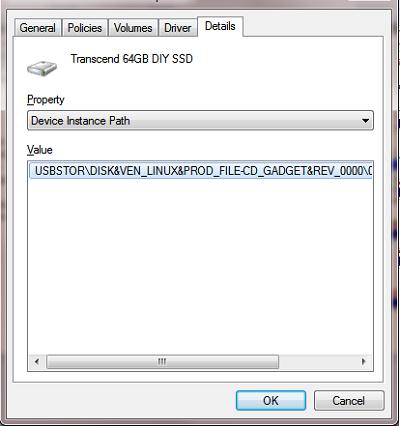
در مثال ما این خواهد بود:
USBSTOR \\ DISK & VEN_LINUX & PROD_FILE-CD_GADGET & REV_0000 \\ 0123456789ABCDEF & 0
فرض کنید ما قصد داریم راننده را نصب کنیم سیستم 64 بیتی. با استفاده از هر ویرایشگر تست، ویرایش فایل را باز کنید cfadisk.inf.. ما در بخش های cfadisk_device و cfadisk_device.ntamd64 علاقه مند هستیم.
٪ microdrive_devdesc٪ \u003d cfadisk_install، iDE \\ discts64GCF400 ____________________________________________٪ microdrive_devdesc٪ \u003d cfadisk_install، IDE \\ Diskts64GCF400 ________________________________
دیسک های ارزش را تغییر دهید 64GCF400______________________________________________________20101008 در کد دستگاه ما.
مهم! در کد نمونه دستگاه، شما باید بعد از دومین "\\" (به عنوان مثال ما، ما 0123456789ABCDEF & 0 را از بین ببریم.
ما گرفتیم:
٪ microdrive_devdesc٪ \u003d cfadisk_install، IDE \\ USBSTOR \\ DISK & VEN_LINUX & PROD_FILE-CD_GADGET & PROD_FILE-CD_GADGET & REV_0000٪ MICRODrive_DEVDESC٪ \u003d CFADISK_INSTALL، IDE \\ USBSTOR \\ DISK & VEN_LINUX & PROD_FILE-CD_GADGET & REV_0000
فایل را ذخیره کنید
اگر راننده نصب شود در یک سیستم 32 بیتیشما باید آرشیو مشاور را دانلود کنید، آن را باز کنید و فایل cfadisk.inf را برای ویرایش باز کنید. ما بخش را پیدا می کنیم :
٪ microdrive_devdesc٪ \u003d cfadisk_install، USBStor \\ Disk & Ven_LEGLAR & PROD_JD_LIGHTAL_II & REV_1100٪ MICRODRIVE_DEVDESC٪ \u003d CFADISK_INSTALL، USBSTOR \\ DISK & VEN_JETFLASH & PROD_S1GJF110 & REV_0.00٪ MICRODRIVE_DEVDESC٪ \u003d CFADISK_INSTALL، USBSTOR \\ Disk & VEN_ & REV_P_DISK_2.0 & REV_P_P
سپس داده ها را در آخرین خط با مشخص کردن کد کپی فلش درایو ما تغییر دهید، I.E. در مثال ما، ما دریافت می کنیم:
٪ microdrive_devdesc٪ \u003d cfadisk_install، USBStor \\ Disk & Ven_LEGLAR & PROD_JD_LIGHTEC_II & REV_1100٪ MICRODRIVE_DEVDESC٪ \u003d CFADISK_INSTALL، USBSTOR \\ DISK & VEN_JETFLASH & PROD_S1GJF110 & REV_0.00٪ MICRODRIVE_DEVDESC٪ \u003d CFADISK_INSTALL، USBSTOR \\ DISK & VEN_LLINUX & PROD_FILE-CD_GADGET & REV_0000
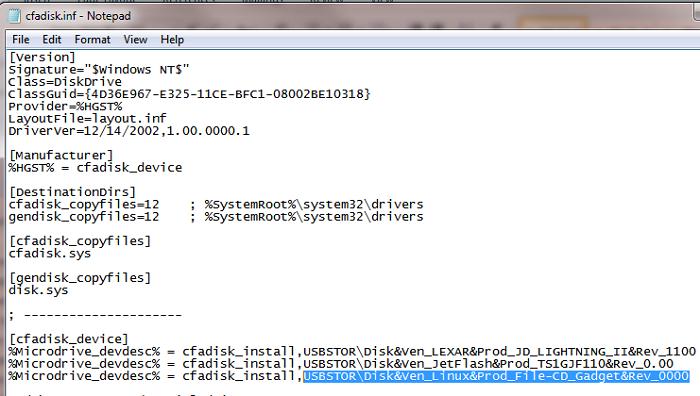
شورا. اگر شما نیاز به یک درایو USB فلش در مدیر دستگاه دارید، باید مقدار متغیر microdrive_devdesc را ویرایش کنید، به عنوان مثال:
microdrive_devdesc \u003d "Transcend 64GB DIY SSD"
نصب درایور Microdrive هیتاچی به جای رانندگان USB
این جایگزین راننده استفاده شده توسط درایو فلش USB است.
مهم! اگر راننده USB Hitachi Microdrive بر روی یک سیستم 64 بیتی نصب شده است، پس از آن هیچ امضای دیجیتال برای این راننده وجود ندارد.
برگه درایور را باز کنید و دکمه را فشار دهید. به روز رسانی رانندگان. 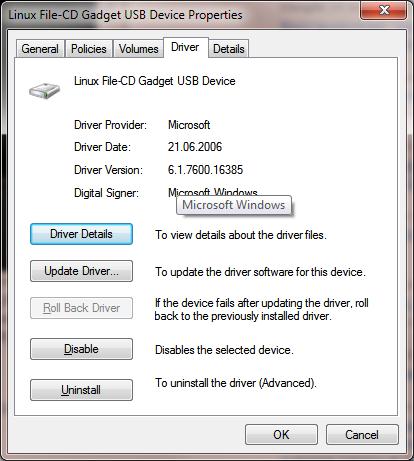
ما پوشه را به دایرکتوری مشخص می کنیم که آرشیو دانلود شده با راننده هیتاچی باز نشده است: 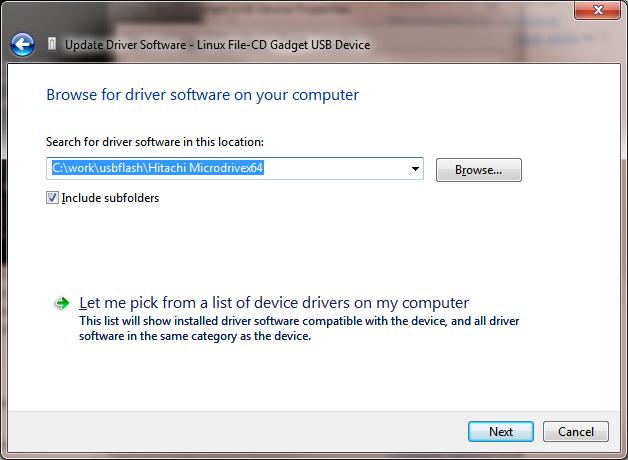
یک راننده جدید را انتخاب کنید 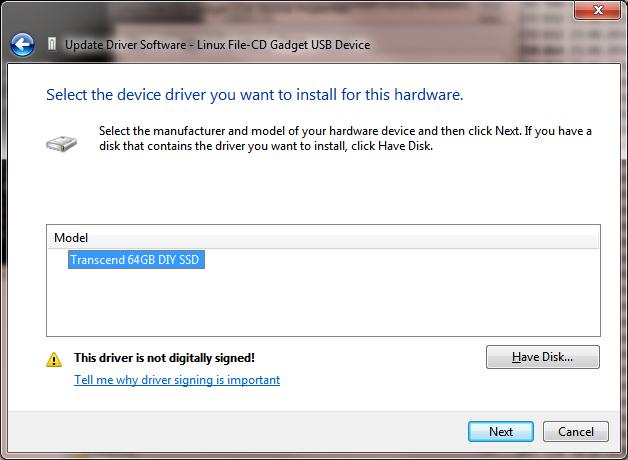
من هشدار را درباره امضای دیجیتال گمشده راننده نادیده می گیرم. 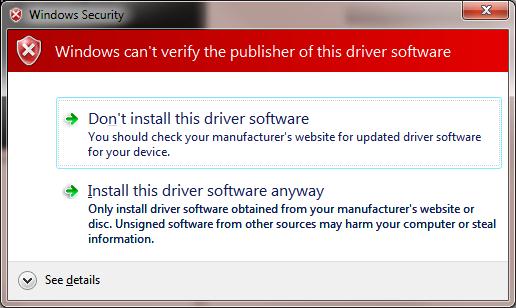
شورا. در ویندوز 10 و ویندوز 8، هنگام نصب راننده، چنین خطایی ظاهر می شود:
سیستم ویندوز درایورها را برای این دستگاه شناسایی کرده است، اما زمانی که سعی می کنید این رانندگان را نصب کنید خطایی رخ داده است.
hitachi microdrive.
INF شخص ثالث infidal اطلاعات امضا را شامل نمی شود
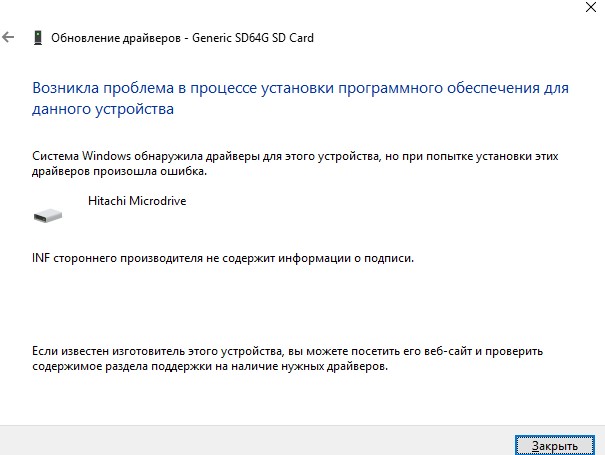
برای غیرفعال کردن امتحان امضای دیجیتال راننده، اجرای:
bcdeditit.exe / تنظیم nointegritychecks در
bcdeditit.exe / تنظیم تست
راه اندازی مجدد کامپیوتر و دوباره امتحان راننده را نصب کنید.
این برای راه اندازی مجدد کامپیوتر و باز کردن مدیر دیسک، اطمینان حاصل کنید که درایو فلش شما به عنوان یک هارد دیسک معمولی تعریف شده است ( نوع: پایه)، و راننده به عنوان راننده هیتاچی استفاده می شود.
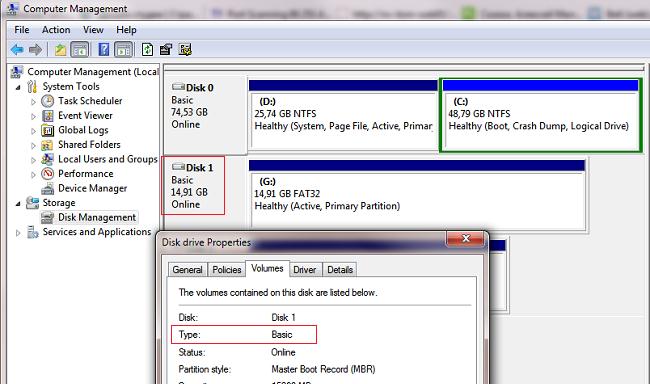
باز کردن هادی، شما همچنین می توانید مطمئن شوید که آیکون فلش درایو تغییر کرده است آن را شروع به نمایش به عنوان یک دیسک سفت و سخت. 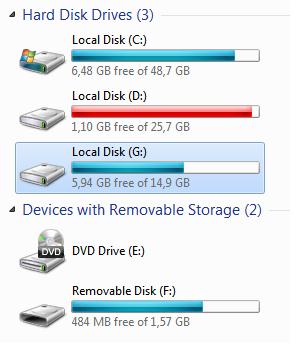
در حال حاضر با این درایو فلش، شما می توانید به عنوان HDD معمولی کار کنید: ایجاد پارتیشن، تعیین پارتیشن فعال، ایجاد دیسک های پویا، نصب نرم افزار که از درایوهای فلش کار نمی کند و غیره
مهم. در سایر رایانه های ویندوز بدون این راننده، بخش دوم دستگاه در دسترس نخواهد بود.
برای حذف درایور Microdrive Hitachi، خواص دیسک را باز کنید و روی برگه درایور کلیک کنید، روی دکمه بروزرسانی به روزرسانی کلیک کنید - سیستم خود را نصب می کند راننده بومی.
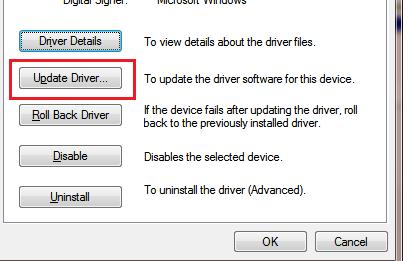
شورا. اگر پس از نصب راننده هیتاچی، سیستم متوقف شده است که از BSOD دانلود شده است، شما باید کامپیوتر را از دیسک نصب ویندوز / زنده CD دانلود کنید و فایل های زیر را به صورت دستی حذف کنید:
- cfadisk.sys در کاتالوگ٪ windir٪ \\ system32 \\ رانندگان
- کاتالوگ "cfadisk.inf_amd64_ ..." از٪ windir٪ \\ system32 \\ driversore \\ filerepositoty
کامپیوتر خود را مجددا راه اندازی کنید
لازم به ذکر است که این راه حل تنها بر روی سیستم کار می کند که راننده مناسب نصب شده است.






