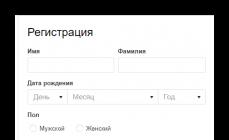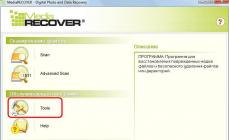موافق باشید که خیلی خوب است که فقط برنامه را کپی کنید و آن را در جای دیگری در رایانه ویندوزی قرار دهید. متأسفانه، اگر هارد دیسک جدیدی خریداری کرده اید و می خواهید کمی هارد قدیمی را تمیز کنید، باید از روش خاصی برای انتقال برنامه از یک درایو به درایو دیگر استفاده کنید. در غیر این صورت ممکن است پس از انتقال برنامه با پیغام خطا مواجه شوید.
این به این دلیل اتفاق می افتد که برنامه نصب شده روی رایانه شما بسیار فراتر از پوشه ای است که می خواهید کپی کنید. ما در مورد داده های مختلف در رجیستری و دیگر گوشه های مخفی رایانه شخصی شما صحبت می کنیم.
این مقاله به شما می گوید که چگونه یک برنامه را از یک دیسک به دیسک دیگر منتقل کنید تا بدون خطا به کار خود ادامه دهند. برای این کار از Symlink استفاده خواهیم کرد. من وارد جزئیات نمی شوم، فقط می گویم که با کمک Symlink (لینک نمادین) برنامه را از دیسک قدیمی به دیسک جدید منتقل می کنیم.
با استفاده از یک پیوند نمادین یک برنامه را از یک درایو به درایو دیگر منتقل کنید
در مثال خود، نحوه مهاجرت MSI Afterburner را به شما نشان خواهم داد.

این برنامه در واقع در یک مکان جدید است، اما ویندوز فکر میکند هنوز همان جایی است که قبلا بود، بنابراین همچنان کار میکند. باهوش، اینطور نیست؟
برنامه ویژه
اگر نتوانستهاید برنامهای را از یک درایو به درایو دیگر منتقل کنید یا فکر میکنید که برای شما خیلی پیچیده است (اگرچه در واقع همه چیز بسیار ساده است)، میتوانید برنامههای جداگانهای را دانلود کنید که تمام مراحل لازم را برای شما انجام میدهند. . یکی از آنها Steam Mover است که به شما امکان انتقال بازی ها و برنامه ها را می دهد. همچنین می توانید Application Mover را امتحان کنید. 
استفاده از تمامی این برنامه ها بسیار آسان است. آنها از شما می خواهند که مکان فعلی برنامه و دایرکتوری جدیدی را که می خواهید آن را منتقل کنید، مشخص کنید. فقط دستورالعمل ها را دنبال کنید و خوب خواهید شد!
ساده ترین راه برای انتقال
برای اینکه سیستم خود را با ابزارهای شخص ثالثی که فقط یک بار از آنها استفاده خواهید کرد مسدود نشوید و همچنین با خط فرمان و پیوندهای نمادین دچار مشکل نشوید، می توانید به ساده ترین روش برنامه ها را به دیسک دیگری منتقل کنید که هیچ تفاوتی با نصب این برنامه ندارد. خود در واقع، این نصب برنامه است.
بنابراین، زمانی که نیاز به انتقال برنامه ای از درایو C به هر درایو یا پارتیشن دیگری داریم، کافیست به صفحه اصلی این اپلیکیشن رفته، آخرین توزیع، یعنی فایل نصب را دانلود کرده و نصب برنامه را آغاز کنیم. ما به سادگی فایل نصب را اجرا می کنیم. از اینجا ما سعی می کنیم مراقب باشیم، شما نباید بی خیال بیشتر کلیک کنید، هر جا پیوندی به تنظیمات یا جزئیات وجود دارد، کلیک کنید، باز کنید، مطالعه کنید، پیکربندی کنید.
در یکی از ویندوزها اینطور خواهد بود، از شما خواسته می شود تا نصب را پیکربندی کنید. شما به سادگی دیسک یا پارتیشن مورد نیاز خود را انتخاب کنید. اگر امکان تنظیم داده های کاربر (فایل ها) بر حسب یک مکان خاص وجود دارد، به دیسک مورد نظر نیز تغییر دهید. پس از ثبت تمام مسیرها، روی ادامه نصب کلیک کنید. در پایان نصب، مسیرهایی را که خود فایلهای برنامه در آن قرار دارند و فایلهای دادههای کاربر، پروفایلها و غیره در آن قرار دارند، نگاه کنید. بدون برنامه های شخص ثالث و مهارت های برنامه نویسی، برنامه را به دیسک دیگری منتقل کردیم. همه چیز به طور پایدار، درست و بدون خطا کار خواهد کرد.
نتیجه
در بیشتر موارد، برنامه های شما حتی اگر آن را روی درایو دیگری کپی و پیست کنید، کار خواهند کرد. با این حال، در شرایطی که خطا رخ می دهد، می توانید از روش پیوند نمادین یا ابزارهای ویژه برای انتقال برنامه از یک درایو به درایو دیگر استفاده کنید.
همه ما می دانیم که یک سیستم عامل تازه نصب شده بسیار سریعتر از یک سیستم قدیمی است که برنامه های مختلفی را نصب کرده است. با این حال، لذت سرعت و پایداری سیستمعامل جدید به سرعت از بین میرود زمانی که معلوم شود همه بازیهای مورد علاقه و برنامههای پرکاربرد شما همراه با سیستمعامل قدیمی حذف شدهاند. امروز ما دانش خود را در مورد چگونگی جلوگیری از گم شدن برنامه ها و بازی ها هنگام نصب مجدد سیستم و نحوه انجام آن به اشتراک خواهیم گذاشت به درستی برنامه ها را به رایانه دیگری منتقل کنید.
دنیای مدرن و فناوری های مدرن ما را وادار کرده است که به مفهوم حرکت متفاوت نگاه کنیم. اگر قبلاً فقط تغییر محل سکونت را با این مفهوم مرتبط می کردیم، اکنون تغییر در سیستم عامل را نیز مرتبط می کنیم. در یک مورد، در مورد دیگر، مشکلات زیادی با این حرکت همراه است (انتقال چیزها / برنامه ها، ترتیب متا / به روز رسانی جدید، تنظیم یک پیکربندی، نصب برنامه ها، برنامه ها و بازی ها).
سخت ترین کار هنگام انتقال به یک سیستم عامل جدید انتقال نرم افزار لازم برای عملیات به آن است، انواع برنامه ها، فایل های دارای اطلاعات شخصی، البته بازی ها، کتابخانه های چند رسانه ای، پیام های سرویس گیرنده ایمیل و تنظیمات برنامه های نصب شده.
یک حرکت کلاسیک به یک رایانه شخصی جدید یا سیستم عامل جدید چیزی شبیه به این است: کاربر سیستم عامل قدیمی را حذف می کند، پارتیشن هارد دیسک را فرمت می کند و یک سیستم عامل جدید را در آن نصب می کند، مثلاً ویندوز 8. پس از آن، خسته کننده ترین، طولانی ترین و کار خسته کننده شروع می شود: نصب برنامه های لازم برای کار (که ممکن است تعداد زیادی از آنها وجود داشته باشد)، بازی های مورد علاقه، انتقال فایل های شخصی به یک سیستم عامل جدید. همه چیز خوب خواهد بود، اما زمان، و مهمتر از همه، با این رویکرد، بسیاری از اعصاب از بین می رود، در حالی که هیچ کس از دست دادن هیچ فایلی مصون نیست، مکاتبات مهم یک بار برای همیشه در این روال ... این سوال پیش می آید: چگونه برای سرعت بخشیدن و ساده کردن روند انتقال به رایانه دیگر یا یک سیستم عامل جدید؟ اصلا میشه اینکارو کرد؟ هیچ چیز غیر ممکن نیست، برای هر چیزی راه حلی وجود دارد.
امروز ما به شما خواهیم گفت که چه برنامه هایی برای انتقال برنامه ها و داده های کاربر به یک سیستم عامل جدید وجود دارد. علاوه بر این، ما لحظات سخت هنگام حرکت را تجزیه و تحلیل خواهیم کرد و همچنین تصمیم خواهیم گرفت که کدام داده ها باید منتقل شوند و کدام نه.
مشکلات در انتقال برنامه ها به یک سیستم عامل جدید
سخت ترین کار هنگام مهاجرت، چه به یک سیستم عامل جدید و چه به کامپیوتر دیگر، انتقال برنامه ها و تنظیمات آنهاست. کپی کردن معمول پوشه با فایل های برنامه نصب شده در آن به سختی می تواند در این شرایط مفید باشد، فقط با برنامه های قابل حمل کار می کند. کپی کردن معمولی به دلایلی ناگزیر منجر به از دست دادن عملکرد برنامه می شود:
- هنگامی که برنامه ها در سیستم نصب می شوند، فایل های برنامه های مختلف در کل هارد دیسک، در پوشه های مختلف (ویندوز، فایل های برنامه، سند و تنظیمات، فایل های مشترک و غیره) نوشته می شوند. البته، اگر تلاش کنید، می توانید همه این فایل ها را به صورت دستی جمع آوری کنید، اما سپس باید همه آنها را در پوشه های آنها در سیستم عامل جدید قرار دهید.
- بنابراین، پس از انتقال برنامه به رایانه دیگری، هنگام راه اندازی، مطمئناً شروع به دسترسی به رجیستری ویندوز در جستجوی کلیدهای لازم برای عملکرد می کند، که هنگام نصب برنامه در آن ثبت می شود. البته برنامه هنگام دسترسی به رجیستری نمی تواند ورودی های لازم را در آن بیابد در نتیجه اگر اصلاً شروع به کار کند با خطا کار می کند. به همین دلیل، علاوه بر فایل های برنامه، انتقال ورودی های رجیستری سیستم نیز ضروری است.
- پس از نصب برنامههایی که به سختافزار متصل هستند، برخی از فایلها و کلیدهای رجیستری آنها حاوی اطلاعاتی درباره پیکربندی فعلی سیستم هستند. با انتقال چنین برنامه ای به رایانه دیگری که پیکربندی آن با رایانه قدیمی متفاوت است، نمی توانید انتظار عملکرد عادی یا مثلاً فعال سازی را از آن داشته باشید.
- آرشیو پیام های پستی
- بازی را ذخیره می کند.
چه داده هایی باید از سیستم عامل قدیمی به سیستم عامل جدید منتقل شوند؟
- البته اول از همه، اینها برنامه های نصب شده هستند، مانند مجموعه های آفیس، برنامه هایی برای ویرایش تصاویر و فایل های ویدئویی، مترجم ها، برنامه های ایمیل، مرورگرها، بایگانی ها، به طور کلی، همه آنهایی که ما هر روز از آنها استفاده می کنیم.
- فایل های کاربر شامل اسناد کاری، آرشیو عکس و ویدئو، آرشیو فایل، کتابخانه موسیقی، کتاب الکترونیکی و غیره. هنگام انتقال این نوع داده ها، یک فلش مموری معمولی یا درایو USB می تواند کمک کند. برای آنها کپی ساده و ثابت (PC-Flash drive-PC) کافی است. اما، راه دیگری وجود دارد، به عنوان مثال، استفاده از برنامه Windows Easy Transformer (ما به بررسی جداگانه آن خواهیم پرداخت).
- آرشیو پیام های پستی
- نشانک ها و "موارد دلخواه" مرورگرها.
- بازی را ذخیره می کند.
چه داده هایی قابل انتقال نیستند؟
متأسفانه، حتی با استفاده از ابزارهای تخصصی، نمی توان همه اطلاعات را به رایانه دیگری منتقل کرد. به عبارت دقیق تر، مطمئناً می توانید امتحان کنید، اما نتیجه تضمین نمی شود. اغلب، برخی از برنامه ها در دسته چنین داده هایی قرار می گیرند، به عنوان مثال، مانند:
- درایورهای دستگاه - نمی توانند به سیستم دیگری منتقل شوند. پس از نصب سیستم عامل، آنها باید دوباره نصب شوند، زیرا پیکربندی سیستم تغییر می کند. مرسوم است که قبل از نصب یک سیستم عامل جدید، درایورها را از قبل آماده کنید.
- بسته های نرم افزاری پیچیده مانند 3ds Max Design. البته می توانید سعی کنید این بسته برنامه را انتقال دهید، اما در بیشتر موارد تلاش ها ناموفق خواهد بود. علاوه بر این، هنگام انتقال چنین بسته های برنامه ای، ممکن است نیاز باشد که با وارد کردن یک کلید مجوز دوباره فعال شوند. اگر برنامه به سخت افزار متصل باشد، بعید است که امکان فعال سازی مجدد آن بر روی سخت افزار دیگری وجود داشته باشد.
- آنتی ویروس و نرم افزارهای دیگر برای محافظت از ویروس های سیستم. آنتی ویروس های محبوب مانند Kaspersky Internet Security، Norton Internet Security یا Avast Internet Security در هنگام نصب، تمام ویژگی های سیستم عامل را در نظر می گیرند و در سطح هسته آن کار می کنند. به همین دلیل، اصولاً آنتی ویروس ها را نمی توان به سیستم دیگری منتقل کرد.
- برخی از داده ها ممکن است به سادگی با سیستم عاملی که در آن منتقل می شوند ناسازگار باشند. به عنوان مثال، برنامه تجاری PCmover بلافاصله به کاربر در مورد ناسازگاری هشدار می دهد، موسیقی که توسط حقوق دیجیتال محافظت می شود.
برای اینکه شما را از خواندن خسته نکنیم، تصمیم گرفتیم بررسی برنامه های انتقال داده را در این مقاله لحاظ نکنیم. برنامه های کافی برای این کار وجود دارد و بررسی هایی با نمونه کار در آنها در حال حاضر برای برخی از آنها نوشته شده است. بنابراین به زودی به توسعه مبحث انتقال برنامه ها به کامپیوتر یا سیستم عامل دیگر ادامه خواهیم داد.
با انتقال برنامهها و بازیهای نصبشده به درایو، پارتیشن درایو یا کارت حافظه، فضای خالی دیسک را در دستگاه ویندوز 10 خود ذخیره کنید. نحوه استفاده از آن بیشتر مورد بحث قرار خواهد گرفت.
بلافاصله، ارزش رزرو را دارد که انتقال فقط برای بازی ها و برنامه های نصب شده از فروشگاه ویندوز پشتیبانی می شود. برنامه های کلاسیک (Win32) را نمی توان به این طریق منتقل کرد. اگر این شرایط برای شما مناسب است، باید چند مرحله ساده را انجام دهید:
1. به پنل بروید تنظیمات → سیستم → برنامه ها و ویژگی ها، اپلیکیشن مورد نظر را از لیست انتخاب کرده و بر روی دکمه کلیک کنید حرکت. مرتبسازی بر اساس اندازه به شما کمک میکند «حجمترین» برنامه یا بازی را پیدا کنید.
2. از بین دیسک های شناسایی شده توسط سیستم، دیسکی را که می خواهید برنامه را به آن منتقل کنید انتخاب کنید و دوباره از دکمه استفاده کنید حرکت.

2.1. اگر برنامه هایی از دستگاه دیگری در درایو انتخاب شده یافت شوند، از شما خواسته می شود که آنها را حذف کنید. اگر نمی خواهید آنها را حذف کنید، باید این پیشنهاد را رد کنید و دیسک دیگری را انتخاب کنید.

3. به جای انتقال دستی برنامه ها هر بار که فضای خالی درایو سیستم شما تمام می شود، می توانید یک درایو متفاوت برای همه برنامه های جدید انتخاب کنید. برای این کار باید به بخش مراجعه کنید تنظیمات → سیستم → ذخیره سازی → ذخیره مکان ها،دیسک مورد نظر را در لیست انتخاب کنید برنامه های جدید در اینجا محافظت می شوند:و روی دکمه کلیک کنید درخواست دادن.

اگر سوالی دارید یا چیزی برای اضافه کردن به این توصیه دارید، در نظرات با ما تماس بگیرید.
هنگام پارتیشن بندی یک هارد دیسک، اغلب کسانی که این عملیات نرم افزاری را انجام می دهند فراموش می کنند که روزهای کم تقاضای ویندوز XP، برنامه های حداقلی و بازی های معمولی مدت هاست گذشته است. ویندوز 7، 8 / 8.1، بستههای نرمافزاری حرفهای و بازیهای در مقیاس بزرگ با منابع فشرده از توسعهدهندگان برجسته به فضای بسیار بیشتری روی دیسک سیستم نسبت به حدود 3-5 گیگابایت نیاز دارند، که چند سال پیش برای کار کامل با آن کاملاً کافی بود. یک کامپیوتر
شما می توانید این مشکل را با پارتیشن بندی مجدد هارد دیسک کاملاً حل کنید - باید تعداد معینی گیگابایت را از پارتیشن های غیر سیستمی دیسک جدا کنید و آنها را به سیستم منتقل کنید. اما این یک عملیات جدی است که نیاز به مهارت های خاصی در کار دارد و بعید است که همه کاربران بتوانند به تنهایی آن را انجام دهند. علاوه بر این، اگر دیسک به اشتباه دوباره پارتیشن بندی شود، سیستم عامل نصب شده ممکن است از کار بیفتد و نیاز به نصب مجدد آن وجود داشته باشد. پس بهتر است چنین رویه ای را به کاربران با تجربه بسپارید.
اما اگر دیسک سیستم کامپیوتر از قبل پر است، می توانید این مشکل را خودتان با نصب بازی ها و برنامه ها روی دیسک دیگری حل کنید - دیسکی غیر سیستمی، جایی که فضای زیادی وجود دارد. از آنجایی که همه برنامهها و بازیها بهطور پیشفرض بر روی درایو C نصب میشوند، معمولاً در پوشه «Program Files»، میتوانید با انتخاب مسیری متفاوت و مناسب در طول فرآیند نصب، آن را به پوشهای که در درایو غیر سیستمی قرار دارد، تغییر دهید. به عنوان مثال، "D:\Installed Programs\Specific install program folder". و به طوری که هر بار که برنامه یا بازی دیگری را نصب می کنید، نیازی به تعیین دستی مسیر نصب خود ندارید، می توانید دایرکتوری نصب خودکار را تغییر دهید - به عنوان مثال، از درایو C به درایو D.
برای تغییر مسیر نصب خودکار برنامه ها و بازی ها، باید تغییراتی در رجیستری ویندوز ایجاد کنید.
برای ورود به ویرایشگر رجیستری سیستم ویندوز 7، باید "regedit" را در کادر جستجو وارد کنید و به ویرایشگر رجیستری بروید. در ویندوز XP باید دستور Run را از منوی Start انتخاب کنید و در قسمت آن عبارت regedit را وارد کنید.
کاربران ویندوز 8 می توانند از جستجویی استفاده کنند که وقتی نشانگر ماوس را بر روی گوشه های سمت راست صفحه حرکت می دهید و عبارت regedit را در قسمت فرم جستجو تایپ می کنید، ظاهر می شود.

یک پنجره ویرایشگر سیستم باز می شود، و در اینجا، در انبوه دایرکتوری ها، باید فهرست مورد نیاز خود را برای انجام تنظیمات برنامه ریزی شده پیدا کنید. ما به این سمت می رویم:
"HKEY_LOCAL_MACHINE" - "SOFTWARE" - "Microsoft" - "Windows" - "CurrentVersion"

دایرکتوری مورد نیاز پیدا می شود، سپس باید روی سمت راست ویرایشگر رجیستری دوبار کلیک کنید تا پارامتر "ProgramFilesDir" یا "ProgramFilesDir (x86)" باز شود - این ورودی برای نصب خودکار برنامه ها و بازی ها در یک رایانه خاص است. دیسک و در بیشتر موارد، مقدار پیش فرض در اینجا نسخه کلاسیک مقدار است - "C:\Program Files".
قبل از تنظیم یک مقدار جدید برای نصب خودکار برنامه ها و بازی ها در یک درایو غیر سیستمی، باید یک پوشه جداگانه روی این درایو ایجاد کنید که نوعی آنالوگ "Program Files" خواهد بود. لازم نیست که آن را "Program Files 2" نامید، می تواند هر نامی باشد، به شرطی که هیچ خارجی که به رایانه دسترسی ندارد فکر کند که فایل های غیر ضروری در آنجا ذخیره شده است و این پوشه را حذف نکند.
بنابراین، اگر پوشه نصب برنامه ها و بازی ها در یک درایو غیر سیستمی قبلاً ایجاد شده باشد، تنها چیزی که باقی می ماند تغییر مقدار پارامتر "ProgramFilesDir" است. شما باید گزینه موجود - "C:\Program Files" - را حذف کنید و گزینه جدیدی را وارد کنید، به عنوان مثال، "D:\Installed Programs". تغییرات ایجاد شده، البته، باید ذخیره شوند - روی "OK" کلیک کنید.
همه چیز - ویرایشگر رجیستری سیستم را می توان بسته و نصب نرم افزار را می توان آزمایش کرد. بهطور پیشفرض، برنامهها و بازیها در پوشهای که به تازگی اختصاص داده شده، ثبت میشوند.
اگر پس از نصب ده ها برنامه کامپیوتری بر روی درایو سیستم، آن را گیر کرده تا لبهو شروع به کاهش سرعت و اشکال کرد، پس اصلاً لازم نیست برخی از آنها را حذف کنید- در این مقاله به شما خواهم گفت که چگونه یک برنامه، بازی یا به طور صحیح، سریع و آسان را جابجا کنید نمایه مرورگربه درایو دیگری بدون نصب مجدد.
انتقال یک برنامه یا بازی به درایو دیگر
اکثر کاربران بی تجربه به اشتباه فکر می کنند که می توانید به سادگی پوشه ای را با یک برنامه یا بازی از قبل نصب شده از دیسک سیستم بردارید و برش دهید و سپس آن را روی دیسک دیگری قرار دهید.
خیر، دوستان، استفاده از یک کپی پیست اولیه (کپی پیست) در این مورد کار نخواهد کرد - هنگام نصب یک برنامه یا بازی در سیستم عامل ویندوز، دومی به وضوح مسیر پوشه خود را تجویز می کند و به خاطر می آورد.
اما غمگین نباشید، راهی برای خروج وجود دارد - فقط باید سیستم را گمراه کنید و کمی آن را گیج کنید (فقط از روی نیت خوب)، یک فایل کوچک را به جای پوشه متحرک با برنامه یا بازی که "انتقال " arrows» به مکان جدید خود. ویندوز صادقانه فکر می کند که پوشه برنامه یا بازی در جای اصلی خود قرار دارد.
یک برنامه رایگان و ساده به اندازه سه پنی برای ایجاد پیوندهای نمادین (نمادین) به نام FreeMove به ما کمک خواهد کرد.
FreeMove - ایجاد کننده پیوند نمادین
ضمناً به روش زیر می توانید انتقال پوشههای «اسناد من»، «دانلودها» و «دسکتاپ»به درایو غیر سیستمی یا نمایه هر مرورگر به یک دیسک RAM سریعدر حافظه کامپیوتر
بنابراین، بیایید در نهایت به این نکته بپردازیم - چگونه یک برنامه، بازی یا نمایه مرورگر را بدون نصب مجدد با استفاده از FreeMove به درایو دیگری منتقل کنیم.
اجرا به عنوان مدیر (از طریق منوی زمینه) ابزار کوچک قابل حمل ما، از لینک انتهای مقاله دانلود شده است ...

... و در خط اول محل پوشه ای را که می خواهیم به دیسک دیگری منتقل کنیم و در خط دوم - آدرس جدید محل سکونت را نشان می دهیم (من به طور خاص پوشه "تست" را ایجاد کردم ...


دکمه "حرکت" را فشار می دهیم و مدتی پوشه ای را که برنامه سنگین در حال حرکت است (من قبلاً فتوشاپم را با آزمایشات شکنجه کرده بودم) مشاهده می کنیم…




…آماده…


چک کردن...


همه چیز درست شد - پوشه در درایو دیگری است و فضای خالی درایو سیستم به میزان قابل توجهی افزایش یافته است. من ویرایشگر گرافیکی طولانی رنج (فشرده) را راه اندازی می کنم ... و فوق العاده کار می کند (من اسکرین شات های مقاله را در آن پردازش کردم).
چگونه پوشه های منتقل شده برنامه ها یا بازی ها را به محل اصلی خود بازگردانیم
یک سوال منطقی این است که چگونه می توان همه چیز را پس گرفت، در صورت وجود، یا چگونه یک پیوند نمادین را لغو کرد؟ من پاسخ معقولی در اینترنت پیدا نکردم (یا شاید فقط بد جستجو کردم) - مجبور شدم خودم آزمایش کنم.
من این کار را انجام دادم - روی دیسک سیستم به سادگی پوشه "Adobe" (یک فایل پیوند نمادین) را حذف کردم و از دیسک "E" (جایی که ویرایشگر منتقل شد) پوشه ای با همان نام را برش دادم (از "Test" ) و آن را در "فایل های برنامه" (در محل واقعی خود) قرار دهید.
شاید روش "مزرعه جمعی" برای بازگرداندن یک پوشه با یک برنامه یا بازی، اما کار می کند. می توانید الگوریتم کاری دیگری را در نظرات مقاله توضیح دهید.
به طور خلاصه - با کمک یک برنامه FreeMove ساده، رایگان و قابل حمل، می توانید به سرعت یک برنامه، بازی یا نمایه مرورگر را بدون نصب مجدد به درایو دیگری منتقل کنید و در نتیجه فضای خالی زیادی را در درایو سیستم خود آزاد کنید.
تفاوت های ظریف هنگام استفاده از برنامه FreeMove
ابتدا باید بفهمید که پس از انتقال پوشه برنامه یا بازی به دیسک دیگر چه چیزی بدست خواهید آورد. به عنوان مثال، من این عملیات را در بالا با استفاده از مثال ویرایشگر گرافیکی نشان دادم، اما همه چیز را برگرداندم، زیرا دیسک سیستم من یک دیسک SSD بسیار سریع (با اندازه کافی) است و برنامه را به یک هارد دیسک معمولی منتقل کردم.
من فضای آزاد درایو اصلی را افزایش دادم، اما در کار ویرایشگر "ترمز" قوی گرفتم (حتی فراموش کردم که روی دیسک های منسوخ مانند این کار می کند). فراموش نکنید که قبل از انتقال چه، کجا و چرا در حال انتقال هستید فکر کنید.
ثانیاً، برنامه FreeMove برای کار به بسته Microsoft .NET Framework 4 نصب شده در سیستم نیاز دارد.