Kalibracja monitora w systemie Windows 10 (i inne wersje systemu operacyjnego) jest bardzo ważnym punktem pracy. Szczególnie ważna kalibracja monitora do przetwarzania zdjęć. Program kalibracji monitora nie jest potrzebny. Windows ma wbudowane narzędzie do kalibracji kolorów, które może pomóc. Wbudowane narzędzie wyświetli obrazy do kalibracji monitora.
Powody kalibracji monitora:
- Nienasycone kolory
- Wszystkie kolory są szare
- Zbyt jasne kolory i tak dalej
Nie radzimy kalibracji monitora online, ponieważ wbudowana funkcjonalność całkowicie radzi sobie z tym zadaniem. Ale w Internecie można znaleźć zdjęcia, aby skalibrować monitor, jeśli system się nie wystarczy.
Kalibracja oprogramowania monitora nie ma sensu, ponieważ w systemie Windows jest specjalne narzędzie. Kalibracja monitora domu prowadzona jest przez zwykłe narzędzie, które znajduje się na ścieżce (dla Windows 10):
- "Początek"
- "Parametry"
- "System"
- "Ekran"
- "Ustawienia ekranu zaawansowanego"
- "Kalibracja kolorów"
Monitor test kalibracji w systemie Windows 7 rozpoczyna się różne sposoby:
- "Panel sterowania"
- "Ekran"
- "Kalibracja kolorów"
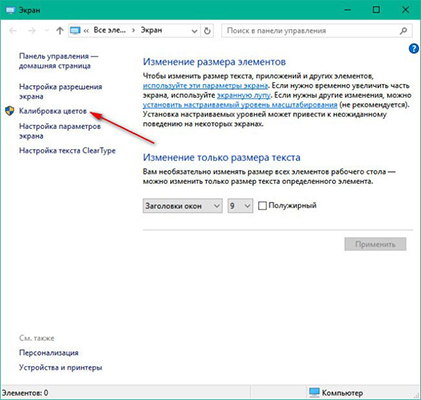
Otworzy się program konfiguracji kalibracji monitora, kliknij "Dalej", aby rozpocząć kalibrację.
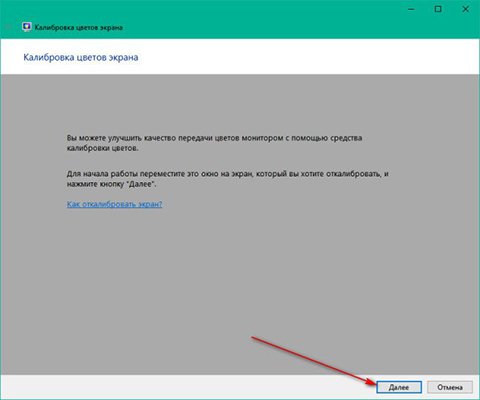
Kalibracja kolorów w systemie Windows 10 Otwiera się wzdłuż ścieżki: "Start" - "Parametry" - "System" - "Ekran" - "Zaawansowane ustawienia ekranu" - "Kalibracja kwiatów". W systemie Windows 7: "Panel sterowania" - "Ekran" - "Kalibracja kwiatów".
Po otwarciu zostanie poproszony o ustawienia domyślnych ustawień monitora. Mówimy o ustawieniach wyświetlanych bezpośrednio w samym monitorze, przyciskach.
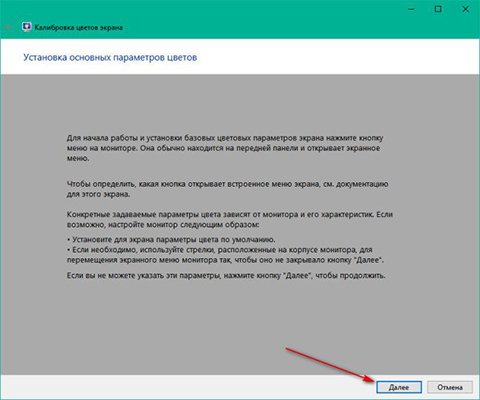
Na następnym ekranie pokazujemy przykład właściwego ustawienia gamma, klikając przycisk "Dalej", przejdziesz bezpośrednio do ustawienia gamma.
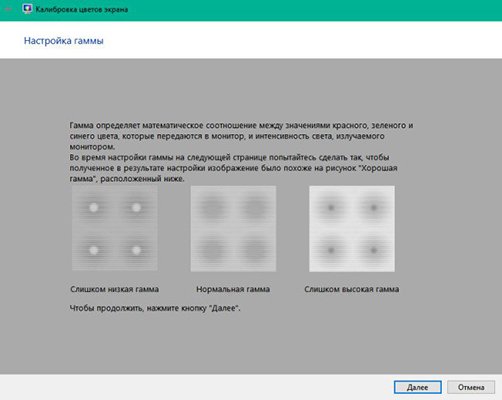
Przewija suwak z boku, musisz osiągnąć efekt, gdy nie będzie ani lekkie lub ciemne plamy wewnątrz kół. Okręgi muszą być równomiernie szare.
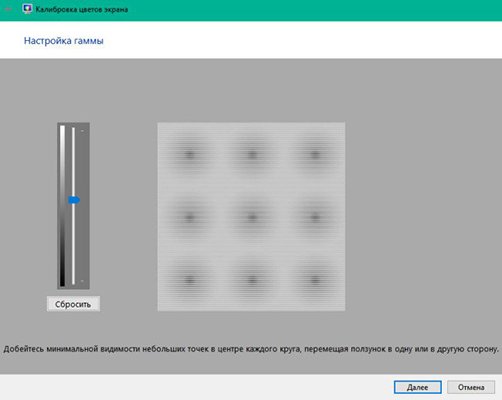
Po osiągnięciu pożądanego wyniku kliknij przycisk Dalej. Poniższy ekran oferuje otwarcie kontroli jasności i kontrast na samym monitorze i kliknij "Dalej".
Jeśli jasność i kontrast monitora są spełnione, śmiało kliknij przycisk "Pomiń ustawienia". Jeśli chcesz dostosować te ustawienia, kliknij "Dalej" i postępuj zgodnie z instrukcjami:
- W ustawieniach konfiguracji jest to konieczne, aby uzyskać maksymalne dopuszczalne ustawienia, fałdy i przyciski na koszulce na proponowanym systemie obrazu były wyraźnie widoczne.
- W ustawieniu jasności konieczne jest skalibrację jasności, aby kolory na proponowanym obrazie nie zostaną połączone, a nie zbyt lekkie
Poniższy ekran pokazuje nieprawidłowe ustawienie kolorów.
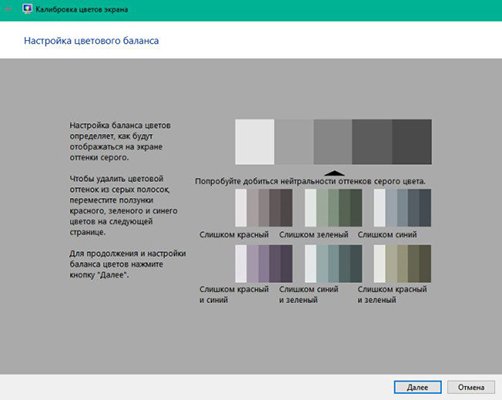
Kliknij "Dalej" i sprawdź wyświetlanie szarych pasków na monitorze. Jeśli nie mają szarych odcieni, ale kolorowe, przykręć dolne suwaki, aby uzyskać największy wynik (wszystkie paski muszą mieć szare tony).
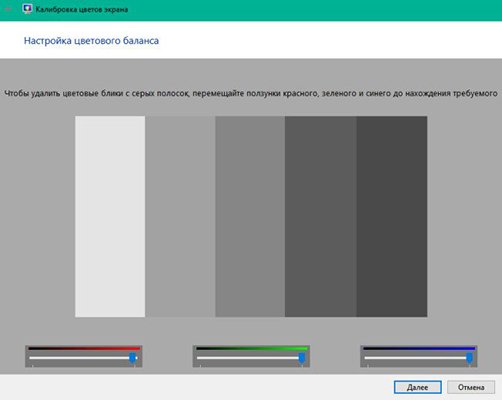

Jeśli przed kliknięciem przycisku "Zakończ" nie należy usunąć pola wyboru z "Uruchom narzędzie narzędzia Ustawienia ClearType ...", a następnie przejdziesz do okna Ustawienia wyświetlania czcionek.
Musisz wybrać z prezentowanych opcji, które według twoich opinii wyświetla czcionki z najlepszym rysunkiem. Przykład:
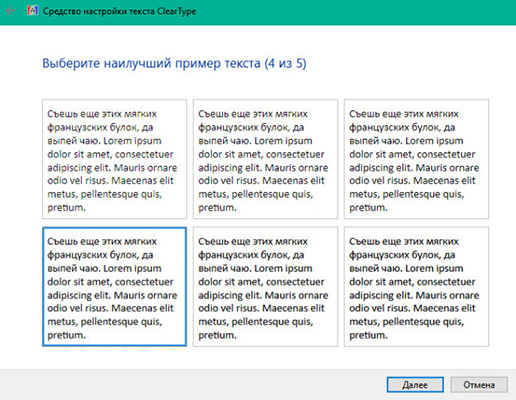
Po przejściu wszystkich testów zostanie zakończona kalibracja kolorów monitora.
Mieć pytania? Określ w komentarzach.
W narzędziu kalibracji znajduje się ustawienie, które umożliwia regulację kontrastu. Konfigurowanie kontrast monitora określa poziom i jasność lekkich odcieni. Konfigurowanie kontrastu monitora:
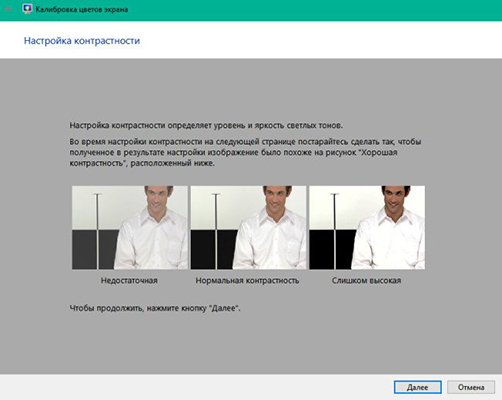
Ustawienie kontrastu monitora zakończy się po kliknięciu "Dalej".






