Informacje są postrzegane łatwiejsze, jeśli wystąpią wizualnie. Jednym ze sposobów przedstawienia raportów, planów, wskaźników i innych rodzajów materiałów biznesowych - grafiki i wykresów. W analizach są to niezbędne narzędzia.
Zbuduj harmonogram w Excelu zgodnie z tabelą, którą możesz na kilka sposobów. Każdy z nich ma swoje zalety i wady dotyczące określonej sytuacji. Rozważ wszystko w porządku.
Najprostszy harmonogram zmian
Wykres jest potrzebny, gdy konieczne jest pokazanie zmian danych. Zacznijmy od najprostszego wykresu, aby zademonstrować wydarzenia w różnych odstępach czasu.
Załóżmy, że mamy dane dotyczące zysku netto przedsiębiorstwa przez 5 lat:
* Warunki warunkowe do celów szkoleniowych.Idziemy do zakładki "Wstaw". Oferowane są kilka rodzajów diagramów:
Wybierz "Harmonogram". W wyskakującym oknie - jego wygląd. Podczas prowadzenia kursora na tym lub typie wykresu, wskazuje, że wskazówka jest wyświetlana: gdzie lepiej korzystać z tego harmonogramu, dla którego danych.

Wybrany - skopiował tabelę z danymi - włożony do obszaru diagramu. Okazuje się tę opcję:
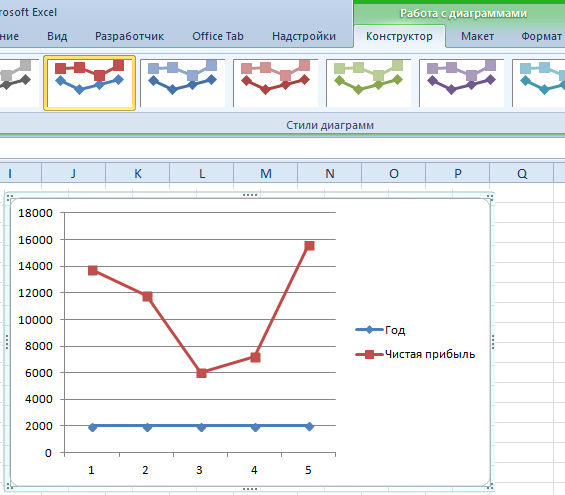
Bezpośrednio poziomy (niebieski) nie jest potrzebny. Po prostu przydziel go i usuń go. Ponieważ mamy też jedną krzywą - legenda (na prawo od harmonogramu), również czyszczamy. Aby wyjaśnić informacje, znaczniki znakowe. Na karcie "Podpisy danych" określ lokalizację numerów. W przykładzie - prawda.
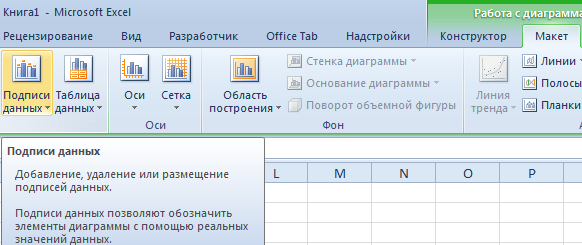
Popraw obraz - podpisz oś. "Układ" - "Nazwa osi" - "Nazwa głównej osi poziomej (pionowej):

Tytuł można usunąć, przejść do obszaru wykresu, powyżej. Zmień styl, wypełnij itp. Wszystkie manipulacje - na karcie "Title Diagram".
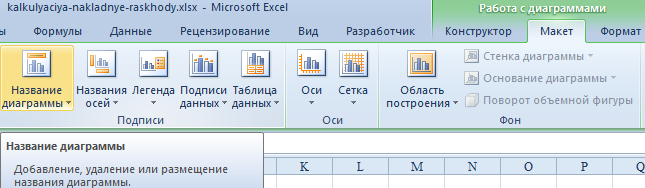
Zamiast zwykłego wydania roku sprawozdawczego, potrzebujemy jednego roku. Wybierz wartości osi poziomej. Kliknij prawym przyciskiem myszy - "Wybierz Dane" - "Zmień podpisy poziomy osi". Na karcie Otwieranie wybierz zakres. Tabela z danymi jest pierwszą kolumną. Jak pokazano poniżej na rysunku:
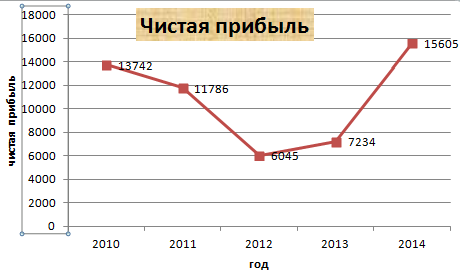
Możemy zostawić harmonogram w tym formularzu. I możemy wypełnić, zmienić czcionkę, przesuń diagram do innego arkusza ("projektant" - "Przesuń wykres").
Harmonogram z dwiema i więcej krzywymi
Przypuśćmy, że musimy pokazać nie tylko czyste zyski, ale także koszt aktywów. Dane stały się więcej:
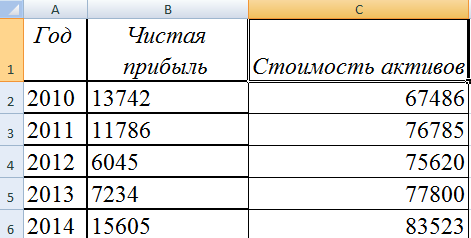
Ale zasada konstrukcji pozostała taka sama. Teraz ma sens do opuszczenia legendy. Ponieważ mamy 2 krzywe.
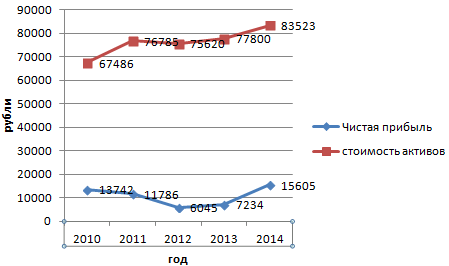
Dodanie drugiej osi
Jak dodać drugą (dodatkową) oś? Gdy jednostki pomiaru są takie same, użyj instrukcji zaproponowanej powyżej. Jeśli chcesz pokazać dane z różnych typów, potrzebujesz osi pomocniczej.
Najpierw budujemy harmonogram, jakby mamy te same jednostki pomiaru.
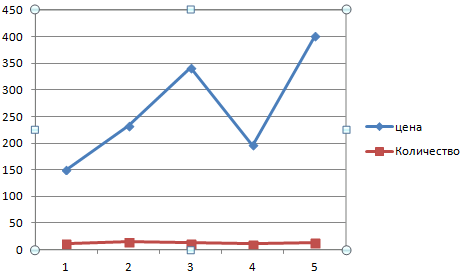
Wybierz oś, do której chcemy dodać pomocnicze. Prawy przycisk myszy jest "formatem wielu danych" - "parametry wiersza" - "według osi pomocniczej".
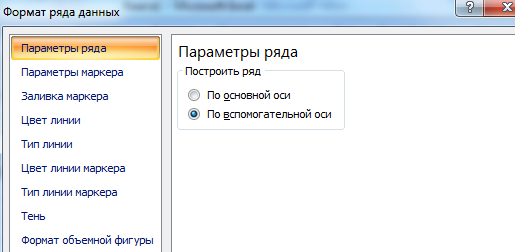
Naciśnij "Zamknij" - druga oś pojawiła się na wykresie, która "regulowana" do danych krzywej.
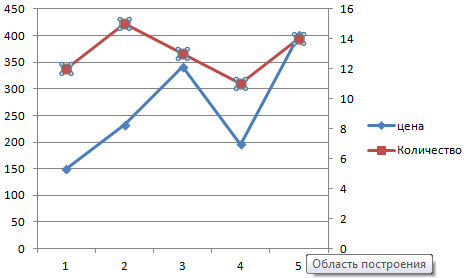
Jest to jeden ze sposobów. Jest inny - zmiana typu diagramu.
Kliknij prawym przyciskiem myszy linię, dla której potrzebna jest dodatkowa oś. Wybierz "Zmień typ wykresu dla numeru".
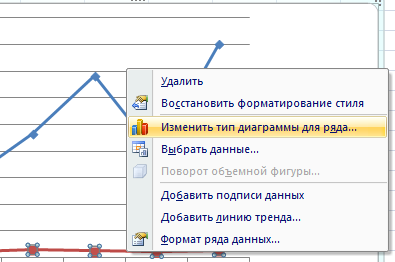
Jesteśmy określani z widokiem na drugi wiersz danych. W przykładzie - diagram linii.
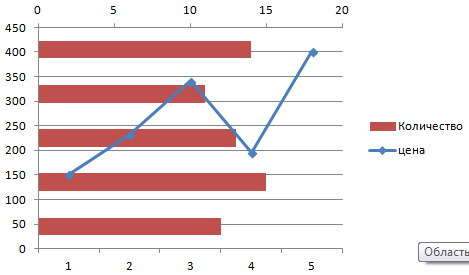
Wystarczy kilka kliknięć - dodatkowa oś do innego rodzaju pomiaru jest gotowa.
Zbuduj harmonogram funkcji w programie Excel
Wszystkie prace składają się z dwóch etapów:
- Tworzenie tabeli z danymi.
- Budowanie wykresu.
Przykład: y \u003d x (√x - 2). Krok - 0,3.
Tworzenie stołu. Pierwsza kolumna to x. Za pomocą formuł. Wartość pierwszej komórki wynosi 1. Druga: \u003d (nazwa pierwszej komórki) + 0,3. Podświetlamy prawy dolny róg komórki za pomocą formuły - wyciągnij tyle, ile potrzebujesz.
W kolumnie przepisujemy formułę obliczania funkcji. W naszym przykładzie: \u003d A2 * (root (A2) -2). Kliknij "Enter". Excel liczył wartość. "Określ" Wzór w całej kolumnie (ciągnięcie w prawym dolnym rogu komórki). Tabela z danymi jest gotowa.
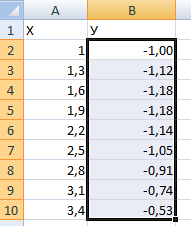
Idź do nowego arkusza (możesz pozostać na tym - umieść kursor w wolnej komórce). "Wstaw" - "Diagram" - "Punkt". Wybierz typ, który chcesz. Kliknij obszar wykresu z prawym przyciskiem myszy - "Wybierz Dane".
Wybierz x (pierwsza kolumna). I kliknij "Dodaj". Otwiera się okno "Zmiana wiersza". Określamy nazwę wiersza - funkcja. X wartości - pierwszy stół kolumny z danymi. Wartości y - sekundę.
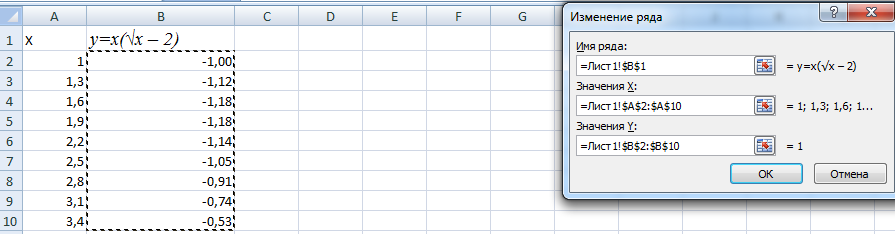
Kliknij OK i podziwiaj wynik.
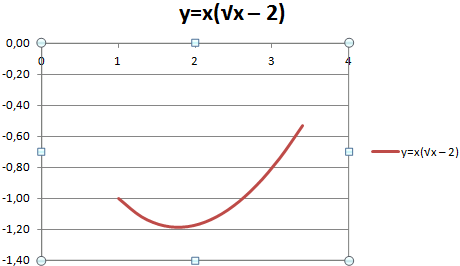
Dzięki osi wszystko jest w porządku. Na osi x nie ma wartości. Tylko liczby kropki są przymocowane. Musi zostać poprawiony. Konieczne jest podpisanie osi wykresu w programie Excel. Prawy przycisk myszy - "Wybierz Dane" - "Zmień podpisy poziomy osi". I podświetl zakres żądanych wartości (w tabeli z danymi). Harmonogram staje się taki, jaki powinien być.
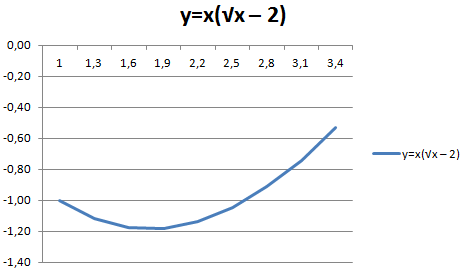
Nakładki i wykresy łączące
Zbuduj dwie grafiki w programie Excel nie reprezentuje żadnych trudności. Kompatybilny na jednej polu Dwie grafika funkcji w programie Excel. Dodaj do poprzedniego z \u003d x (√x - 3). Tabela z danymi:
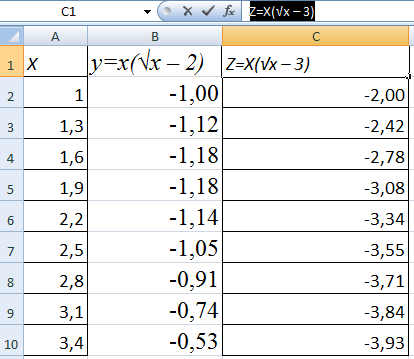
Podświetlamy dane i wkładamy w polu diagramu. Jeśli coś jest nie tak (nie nazwy serii, liczby na osi były nieprawidłowo odzwierciedlone), edytuj za pomocą zakładki "Wybierz Dane".
Ale nasza 2 grafika funkcji w jednym polu.
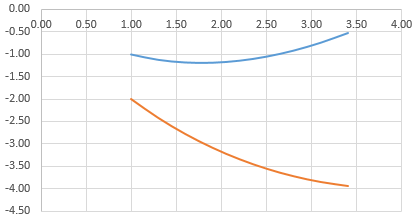
Uzależnienie od wykresów.
Dane o jednej kolumnie (ciągów) zależy od danych innej kolumny (ciąg).
Zbuduj wykres uzależnienia jednej kolumny z innego w Excelu, to prawda:
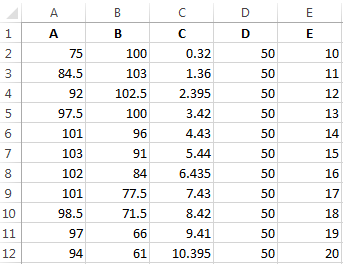
Warunki: A \u003d F (e); B \u003d f (e); C \u003d f (e); D \u003d f (e).
Wybierz typ diagramu. Punkt. Z gładkimi krzywymi i markerami.
Wybieranie danych - "Dodaj". Nazwa wiersza jest wartościami x - wartości A. wartości w E. Ponownie "Dodaj". Nazwa wiersza jest V. Wartości X - Dane w kolumnie B. Wartości Y - Dane w kolumnie E. i dla tej zasady całą tabelę.
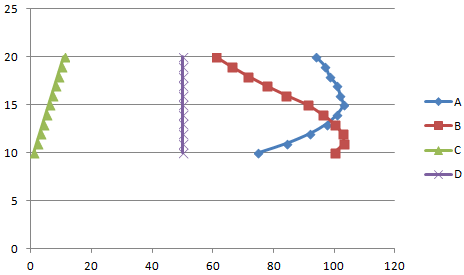
W ten sam sposób można budować wykresy pierścieniowe i słupkowe, histogramy, bańki, giełd itp. Funkcje Excel są zróżnicowane. Wystarczy żywo przedstawić różne typy danych.






