Greetings all visitors.
Nowadays, many at home have several computers, however, not all of them are combined into a local area network ... And the local network gives very interesting things: you can play network games, share files (or use the total disk space), work together over documents, etc.
There are several ways to combine computers to the local network, but one of the cheapest and simple is to use a network cable (normal twisted pair) by connecting them network cards of computers. That's how it is done and consider in this article.
1) 2 computers with network cards, to which we will connect a twisted pair.
All modern laptops (computers) tend to have at least one network card in their arsenal. The easiest way to find out if you have a network card on your PC - it is to use some utility to view the PC characteristics (for these utilities, see this article :).
Fig. 1. AIDA: To view network devices, go to the Windows / Windows Devices tab.
By the way, you can also pay attention to all connectors that are on the laptop housing (computer). If there is a network card - you will see the standard RJ45 connector (see Fig. 2).
Fig. 2. RJ45 (standard laptop housing, side view).
2) Network cable (so-called twisted pair).
The easiest option is to just buy such a cable. True, this option will be suitable if the computers are not far from each other and you do not need to drive a cable through the wall.
Fig. 3. Cable with a length of 3 m. (Twisted pair).
With the connection of 2 computers to the network cable: all action in order
(Description will be built on the Windows 10 OS (in principle, in Windows 7, 8 - identical setting). Some terms are simplified or distorted, with the aim of simpler explanation of specific settings)
1) Computer connection with a network cable.
There is nothing cunning here - just connect computers with cable and turn on both. Often, next to the connector, there is a green LED that will signal you that you have connected the computer to some network.
Fig. 4. Connect the cable to the laptop.
2) Setting the computer name and working group.
The next important nuance - in both computers (connected cable) must be:
- same working groups ( in my case, this is a workgroup, see fig. five);
- different computer names.
To set these settings, go to " MY COMPUTER» ( or this computer), Next, in any place, click the right mouse button and in the pop-up context menu, select the link " Properties". Then you can see the name of your PC and the Working Group, as well as change them ( see green circle in Fig. five).
Fig. 5. Set the computer name.
After changing the name of the computer and its working group - be sure to restart the PC.
3) Setting up a network adapter (set of IP addresses, subnet masks, DNS server)
Then you need to go to the Windows control panel, address: .
Actually, then you should see your network adapter if it is connected to another PC cable - it should not burn any red crosses ( see fig. 6, most often, the name of such an Ethernet adapter). You must click on it with the right mouse button and go to its properties, then go to Protocol properties " IP version 4.» ( in these settings you need to go on both PCs).
Fig. 6. Properties of the adapter.
Now on one computer you need to set the following data:
- IP address: 192.168.0.1;
- Subnet mask: 255.255.255.0 (as in Fig. 7).
Fig. 7. Setting the IP on the "first" computer.
On the second computer you need to set several other parameters:
- IP address: 192.168.0.2;
- Subnet mask: 255.255.255.0;
- Main gateway: 192.168.0.1;
- Preferred DNS server: 192.168.0.1 (as in Fig. 8).
Fig. 8. Setting the IP on the second PC.
Next save the settings. Directly configuring the local connection is complete. Now, if you go to the conductor and click the link "Network" (left) - you should see computers in your working group ( true, while we have not yet opened access to files, this is now now ...).
To AK open access to the folder (or disk) for users of the local network
Probably, this is the most common thing that needs users who need to unite in the local network. It is done quite simple and quickly, consider everything in steps ...
1) Enabling shared files and printers
Come in the Windows Control Panel along the way: Control Panel \\ Network and Internet \\ Network Management Center and Common Access.
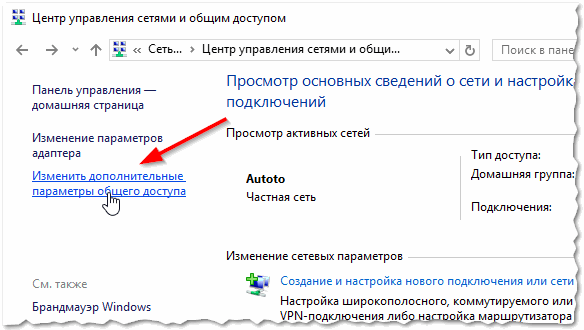
Fig. 9. Network and Shared Access Management Center.
Next, you will see several profiles: guest, for all users, private (Fig. 10, 11, 12). Task Simple: Enable everywhere access to files and printers, network detection and remove password protection. Just set the same settings as shown in Fig. below.
Fig. 10. Private (clickable).
Fig. 11. Guestbook (clickable).
Fig. 12. All networks (clickable).
Important moment. You need to make such settings on both computers online!
2) disk / folder
Now just find the desired folder or disc to which you want to access. Then go to its properties and in the "tab" Access»You will find the button" Extended setting", And click it, see fig. 13.
Fig. 13. Access to files.
In the extended setting, check the box opposite item " Open sharing folder"And go to the tab" permissions» ( by default, read-only access will be opened, i.e. All users on the local network can only view the files, but not edit them or delete them. In the "Permissions" tab, you can give them any privileges, up to the complete deletion of all files ...).
Fig. 14. Allow sharing folder.
Actually, save the settings - and your disk becomes visible to the entire local network. Now you can copy files from it (see Fig. 15).
Fig. 15. Transfer of a file on LAN ...
P Asshesive Internet for LAN
Also a very common task that users encounter. As a rule, one computer is connected to the Internet in the apartment, and the rest get access to it (if, of course, the router is not installed :)).
1) First go to the tab " network connections» ( how to open it is told in the first part of the article. You can also open it if you enter the control panel, and then in the search bar, enter "View network connections").
Fig. 16. Sharing the Internet.
PS.
By the way, maybe you will be interested in an article about the options for connecting a PC to a local network: (partially there was also affected by the topic of this article). And I sprawl on the sim. Good luck and easy setting ????






